Thêm dòng chữ vào hình ảnh là một trong những thao tác đơn giản có thể được thực hiện trong trình chỉnh sửa đồ họa. Tùy thuộc vào kết quả bạn muốn nhận được, bạn có thể phủ văn bản lên chính hình ảnh, trên một khung đơn sắc rộng được tạo xung quanh hình ảnh hoặc trên bong bóng hội thoại giống như các bong bóng thoại được sử dụng trong truyện tranh để chỉ ra nhân vật đang nói một câu thoại.
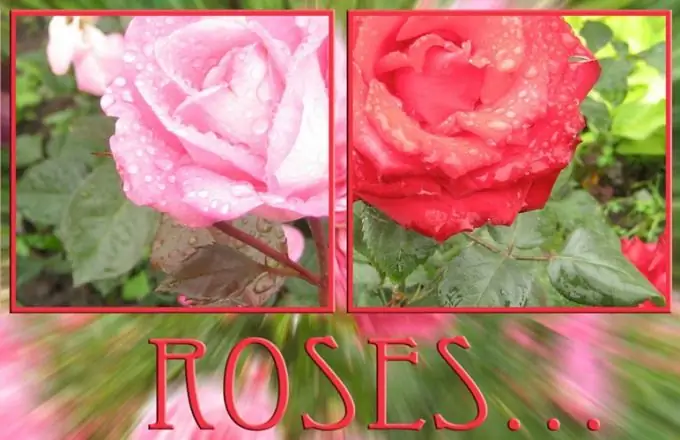
Nó là cần thiết
- - Chương trình Photoshop;
- - hình ảnh.
Hướng dẫn
Bước 1
Mở ảnh mà bạn cần tạo dòng chữ trong trình chỉnh sửa đồ họa bằng cách nhấn Ctrl + O hoặc sử dụng tùy chọn Mở từ menu Tệp.
Bước 2
Sử dụng Công cụ Hình dạng Tùy chỉnh để tạo chú thích trong bong bóng hộp thoại. Trong bảng cài đặt, nhấp vào biểu tượng chế độ Fill Pixels. Mở rộng danh sách Hình dạng và chọn hình dạng Nói hoặc Hình dạng suy nghĩ.
Bước 3
Nhấp vào ô vuông có màu trong bảng công cụ để chọn màu sẽ lấp đầy bong bóng hộp thoại. Sử dụng tùy chọn Lớp từ nhóm Mới của menu Lớp, tạo một lớp mới và vẽ trên đó một hình dạng của hình dạng đã chọn. Để thực hiện việc này, hãy kéo con trỏ xuống và sang phải trong khi giữ nút chuột trái.
Bước 4
Sử dụng Công cụ Kiểu ngang, tạo một vùng mà bạn sẽ nhập văn bản. Để thực hiện việc này, hãy đặt con trỏ vào bong bóng hộp thoại, giữ chuột trái và kéo khung kết quả.
Bước 5
Sử dụng tùy chọn Character từ menu Window để mở bảng phông chữ và chọn phông chữ, kiểu, kích thước và màu từ đó. Bạn có thể thay đổi các thông số này nếu được yêu cầu. Bấm vào hộp văn bản và viết. Nếu văn bản không vừa hoàn toàn vào khung, hãy giảm kích thước phông chữ bằng cách điều chỉnh nó trong thanh tùy chọn dưới menu chính hoặc trong bảng Ký tự.
Bước 6
Nếu phụ đề cần nằm trên khung đồng màu, hãy tăng kích thước canvas bằng cách sử dụng tùy chọn Canvas Size từ menu Hình ảnh để có đủ không gian cho phụ đề và hình ảnh. Sử dụng công cụ Rectangular Marquee Tool, chọn một phần của bức ảnh có thể nhìn thấy từ bên dưới khung. Đảo ngược vùng chọn đã tạo bằng tùy chọn Inverse của menu Chọn.
Bước 7
Tạo một layer mới và kích hoạt Paint Bucket Tool, tô màu cho vùng chọn. Viết trên nền của khung đã tạo. Thông thường, những dòng chữ như vậy nằm ở dưới cùng của hình ảnh.
Bước 8
Nếu bạn cần một dòng chữ trên nền của bức tranh, hãy tạo nó bằng Công cụ Loại ngang. Chọn một trong các màu trong ảnh làm màu cho phông chữ.
Bước 9
Lưu ảnh với văn bản vào tệp.jpg"






