Layer mask trong Photoshop là một công cụ hoàn toàn kỳ diệu. Đó là một kênh thang độ xám với nền đen hoặc trắng và "trọng số" 8 bit. Mặt nạ xác định vùng nào của lớp sẽ được hiển thị và vùng nào sẽ không. Nó có thể là đơn sắc hoặc gradient, tất cả phụ thuộc vào sự lựa chọn của nghệ sĩ. Bằng cách áp dụng một lớp mặt nạ, bạn có thể đạt được những hiệu ứng đặc biệt, tuyệt vời. Tính năng chính của mặt nạ là các pixel đã biến mất hoặc thay đổi dưới mặt nạ không bị mất, chúng có thể được trả lại bằng cách gỡ bỏ mặt nạ.
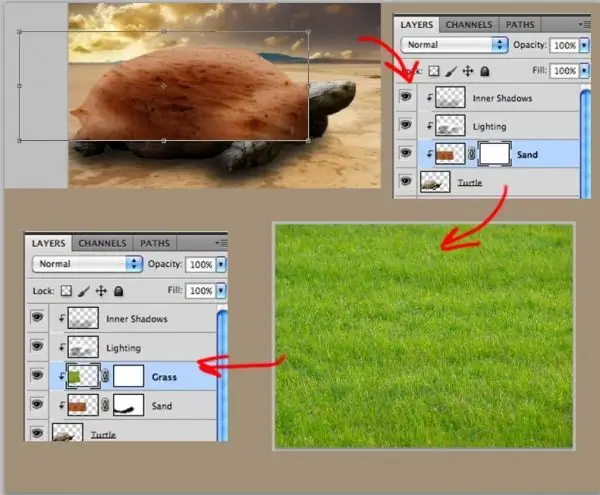
Nó là cần thiết
Adobe Photoshop, ảnh
Hướng dẫn
Bước 1
Để làm việc với mặt nạ lớp, bạn cần tạo nó. Để làm điều này, có lệnh Add Mask Layer, nút này nằm ở cuối bảng Layers. Sau khi thực hiện lệnh này, Photoshop tạo một mặt nạ cho lớp đang hoạt động. Một hình chữ nhật màu trắng xuất hiện bên cạnh hình ảnh thu nhỏ trong bảng Lớp. Màu trắng cho mặt nạ lớp biểu thị các vùng mờ đục, trong khi màu đen biểu thị trong suốt. Các sắc thái của màu xám đại diện cho các vùng mờ.
Bước 2
Bằng cách áp dụng mặt nạ lớp, bạn có thể tạo dựng phim từ hai bức ảnh. Để làm điều này, hãy đặt các hình ảnh trên các lớp khác nhau bên trên lớp khác. Trong trường hợp này, một hình sẽ chồng lên hình kia. Sau đó, bạn cần tạo một lớp mặt nạ cho hình ảnh trên cùng. Sau đó, bạn có thể bắt đầu làm việc với mặt nạ. Để làm việc trong một mặt nạ, bạn phải nhấp vào nó bằng chuột hoặc bút cảm ứng. Sau đó tô màu đen cho toàn bộ mặt nạ bằng cách nhấn tổ hợp phím Ctrl + Backspace. Khi toàn bộ mặt nạ được tô bằng màu đen, nó sẽ trở nên trong suốt. Tiếp theo, bạn có thể trực tiếp tạo ảnh ghép. Để thực hiện việc này, sử dụng cọ vẽ, bạn cần tô lên vùng trên mặt nạ mà bạn muốn hiển thị.
Bước 3
Với mặt nạ lớp, bạn có thể tạo chuyển tiếp mượt mà giữa hai hình ảnh bằng cách sử dụng công cụ Gradient. Để làm điều này, bạn cần sao chép các hình ảnh vào hai lớp khác nhau và áp dụng một mặt nạ cho lớp trên cùng. Sau đó, đi vào mặt nạ, nhấn phím G để áp dụng gradient. Điều đó đang được nói, bạn nên kiểm tra trong thanh thuộc tính để đảm bảo rằng gradient là sự chuyển đổi mượt mà từ đen sang trắng. Để làm cho gradient đồng đều, hãy giữ phím Shift và vẽ một đường trên mặt nạ từ trên xuống dưới, bắt đầu từ khoảng một phần ba của hình bên dưới.
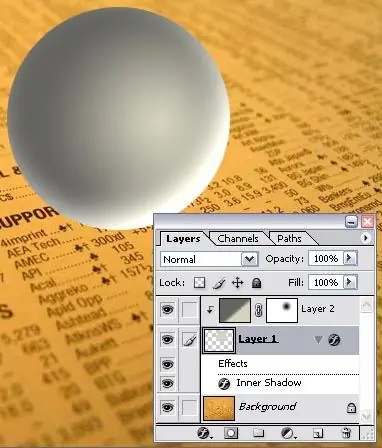
Bước 4
Các hiệu ứng lặp lại chẳng hạn như văn bản chứa đầy hình ảnh cũng có thể được tạo bằng cách sử dụng mặt nạ lớp. Để làm điều này, bạn cần tạo một tài liệu trống và sao chép bất kỳ hình ảnh nào vào một lớp mới. Sau đó nhấn nút T (Text) và trên thanh thuộc tính nhấn nút "Mask-Text". Sau đó, bạn cần nhập văn bản mong muốn và nhấp vào nút để tạo mặt nạ lớp. Kết quả của những thao tác đơn giản này, văn bản sẽ được lấp đầy bởi một hình ảnh.






