Adobe Photoshop không chỉ giúp bạn chỉnh sửa hình ảnh bằng cách điều chỉnh độ sáng và độ tương phản của hình ảnh, mà bạn còn có thể sử dụng nó để tạo ảnh ghép và bố cục bằng cách sử dụng thuộc tính của các lớp là độ trong suốt.
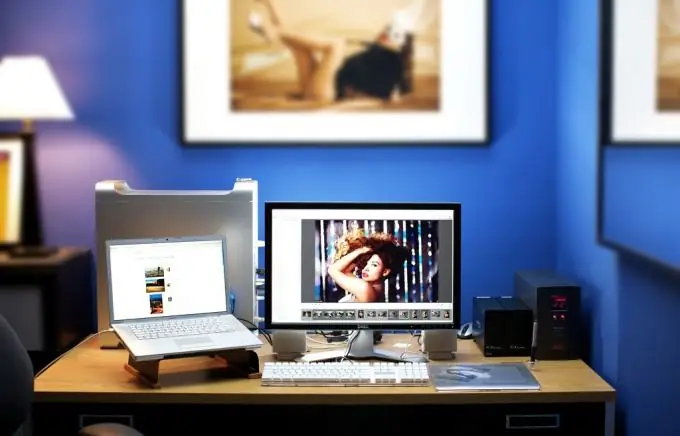
Nó là cần thiết
Adobe photoshop
Hướng dẫn
Bước 1
Mở ảnh bạn muốn làm việc trong Photoshop hoặc tạo một hình ảnh mới.
Bước 2
Để làm cho một lớp trong suốt so với lớp khác, hãy đặt nó cao hơn trong bảng điều khiển lớp. Nếu bạn muốn làm cho nền trong suốt, hãy nhấp đúp để mở khóa.
Bước 3
Để làm cho lớp trong suốt, trong bảng điều khiển Lớp (Cửa sổ> Lớp / Cửa sổ> Lớp), bạn cần tìm điều khiển Độ mờ. Di chuyển thanh trượt sang trái hoặc phải sẽ điều chỉnh độ trong suốt của lớp. Thanh trượt Fill bên dưới thực hiện chức năng tương tự.
Bước 4
Bằng cách sử dụng độ trong suốt so với một lớp khác, bạn có thể tạo ra những bức ảnh nhiếp ảnh ấn tượng. Để làm điều này, hãy thay đổi cài đặt độ trong suốt của lớp từ Bình thường (ở bên trái của thanh trượt Độ mờ trong bảng điều khiển lớp) thành bất kỳ trong danh sách bên dưới. Kết quả của việc áp dụng độ trong suốt cho các lớp khác nhau là không thể đoán trước, vì vậy trong trường hợp này vẫn có chỗ cho thử nghiệm.
Bước 5
Độ trong suốt của một lớp cũng có thể điều chỉnh cường độ của các lớp bộ lọc được áp dụng cho hình ảnh. Với sự trợ giúp của độ trong suốt, bạn có thể tạo hiệu ứng "moire" hoặc hiệu ứng sương mù - đối với điều này, bạn cần đặt một lớp mới lên trên lớp chính, tô màu trắng hoặc đen và điều chỉnh mức độ trong suốt của nó.
Bước 6
Để chỉ làm việc với hình ảnh pixel và không ảnh hưởng đến lớp trong suốt, trên bảng điều khiển lớp, hãy nhấp vào nút Khóa điểm ảnh trong suốt (biểu tượng đầu tiên trong bảng điều khiển Khóa).
Bước 7
Nếu bạn cần làm cho các khu vực nhất định trong suốt chứ không phải toàn bộ lớp nói chung, thì trước tiên bạn phải chọn các khu vực này của các công cụ lựa chọn, sau đó nhấn nút Xóa hoặc xử lý khu vực đó bằng Công cụ tẩy (mức độ trong suốt của cũng có thể được điều chỉnh).






