Photoshop là một chương trình đa chức năng để xử lý và chỉnh sửa ảnh. Đặc biệt, Photoshop sẽ giúp bạn rất nhiều nếu bạn cần loại bỏ hoặc làm mịn các bóng quá khắc nghiệt trong ảnh - với sự trợ giúp của nó, làm mịn bóng sẽ là một quá trình đơn giản và nhanh chóng.
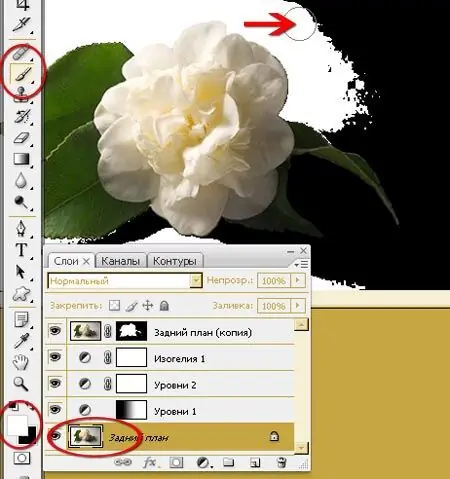
Nó là cần thiết
Adobe photoshop
Hướng dẫn
Bước 1
Mở một bức ảnh chân dung lớn mà bạn muốn làm mềm bóng.
Bước 2
Chọn vùng tối nhất và sắc nét nhất trong ảnh. Chọn "cây đũa thần" từ thanh công cụ và nhấp vào vùng tối. Sau khi nó được tô sáng, hãy nhấp chuột phải vào nó và chọn "Feather" với tham số 30. Sao chép vùng chọn sang một lớp mới, vào Levels và di chuyển các giá trị để làm sáng hình ảnh. Sau đó, bỏ chọn vùng chọn.
Bước 3
Làm sáng bóng để nó trông giống thực. Đừng loại bỏ nó hoàn toàn - bóng quá nhạt trông sẽ không chân thực. Sau khi làm sáng, bóng có thể có màu không thật - ví dụ như hơi vàng hoặc hơi xanh.
Bước 4
Hiệu chỉnh tông màu cơ bản của bóng với hiệu chỉnh màu sắc.
Bước 5
Chọn vùng có bóng một lần nữa, tô nó với tham số 20, sau đó sao chép vùng chọn sang một lớp mới.
Bước 6
Có hai cách để chỉnh màu cho bóng đổ. Đi tới "Hue / Saturation" và di chuyển các thanh trượt màu vàng sang màu đỏ để sắc xanh lá cây phụ biến mất trong bóng. Một cách khác là làm việc với menu Màu chọn lọc, nơi màu vàng cũng thay đổi.
Bước 7
Ngoài ra, bạn có thể điều chỉnh bóng bằng công cụ "Burn" hoặc "Dodge" - tùy thuộc vào việc bạn muốn làm sáng hay tối vùng bóng tối hơn nữa. Với một cọ mềm và công cụ đã chọn, hãy tô những chỗ bạn muốn làm mềm và làm sáng.
Bước 8
Đạt được hiệu ứng mong muốn cho đến khi ảnh hoàn toàn ưng ý và mọi yếu tố khắc nghiệt được làm mịn.






