Những bức ảnh không rõ nét và mờ ảo là chủ đề gây thất vọng cho mọi nhiếp ảnh gia. Nếu khung hình mà bạn mơ ước khi in hoặc xuất bản trên Internet bị mất nét, bạn có thể thử làm sắc nét nó và cải thiện chất lượng bằng Adobe Photoshop. Thông thường, người dùng Photoshop chỉ biết một hoặc hai phương pháp để cải thiện độ sắc nét của ảnh, nhưng thực tế còn rất nhiều phương pháp khác. Chúng tôi sẽ cho bạn biết về một số cách để làm sắc nét khung hình trong bài viết này.
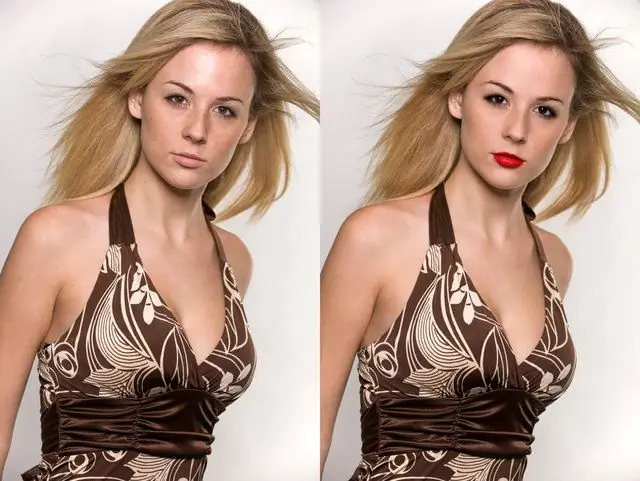
Hướng dẫn
Bước 1
Cách dễ nhất để cải thiện ảnh của bạn là sử dụng bộ lọc Mặt nạ không che được tìm thấy trong menu bộ lọc. Bằng cách áp dụng bộ lọc này cho ảnh, bạn có thể điều chỉnh riêng một số thông số - Số lượng, Bán kính và Ngưỡng.
Bước 2
Trong thông số đầu tiên, chỉ định mức độ ảnh hưởng cần thiết của bộ lọc, trong thông số thứ hai - bán kính ảnh hưởng của bộ lọc trên khu vực mong muốn và trong thông số thứ ba, đặt giá trị bằng 0.
Bước 3
Kết quả của việc áp dụng bộ lọc như vậy không phải lúc nào cũng làm hài lòng chủ nhân của ảnh, vì vậy bạn có thể sử dụng thêm bộ lọc Thông cao.
Bước 4
Nhân đôi lớp và đặt chế độ hòa trộn của các lớp thành Overlay. Mở cài đặt HueSaturation của lớp và xóa độ bão hòa. Trong menu bộ lọc, hãy chọn phần Khác và chọn mục Thông cao. Điều chỉnh độ sắc nét bằng cách thay đổi vị trí của các thanh trượt trên cài đặt bộ lọc.
Bước 5
Bạn cũng có thể làm sắc nét bằng cách sử dụng bộ lọc này bằng cách giảm độ mờ của lớp mà nó được áp dụng. Giảm độ mờ của lớp sẽ làm giảm độ sắc nét quá mạnh và tạo một bản sao của lớp sẽ làm tăng nó.
Bước 6
Trong một số trường hợp, rất hữu ích khi sử dụng bộ lọc Smart Sharpen, bộ lọc này có thể được điều chỉnh đủ tốt để làm cho ảnh đẹp và chất lượng cao. Ngoài ra, hãy chọn hộp Chính xác hơn - điều này sẽ làm cho bộ lọc hoạt động chính xác hơn và kết quả công việc của nó sẽ làm bạn ngạc nhiên. Thông số Số tiền trong cài đặt phải được đặt thành giá trị lớn nhất và bán kính không được lớn hơn 0, 2.
Bước 7
Bạn cũng có thể kiểm tra tùy chọn Lense Blur nếu có nhiều chi tiết nhỏ trong khung hình. Bạn có thể điều chỉnh hiệu ứng của bộ lọc đối với các điểm nổi bật của hình ảnh bằng cách đặt Số lượng mờ trong phần ShadowHighlight thành 0% và sau đó tăng nó lên như bạn muốn.
Bước 8
Ngoài ra, bạn có thể cài đặt các plugin đặc biệt để kiểm soát độ sắc nét của hình ảnh trong phiên bản Photoshop của mình. Các plugin này rất dễ tải xuống từ Internet - ví dụ: FocalBlade hoặc PhotoKit Sharpener.
Bước 9
Để có chất lượng hình ảnh tốt nhất, hãy sao chép hình ảnh lên nền mới và chỉnh sửa bản sao trước khi điều chỉnh độ sắc nét. Sau đó, đặt chế độ hòa trộn lớp thành Luminosity.






