Bạn có thể có được một bức ảnh mờ cả trên máy ảnh nghiệp dư và máy ảnh chuyên nghiệp hơn - và trong mọi tình huống, một khung hình mờ sẽ khiến người chụp khó chịu, đặc biệt nếu không có nhiều bản sao của khung như vậy trong máy ảnh. Đừng vội loại bỏ những khung hình như vậy - nếu độ mờ nhỏ, bạn có thể đối phó với nó bằng cách thực hiện một vài thao tác đơn giản trong Adobe Photoshop, có sẵn cho cả những người mới bắt đầu xử lý ảnh. Làm thế nào để sửa một bức ảnh bị mờ?
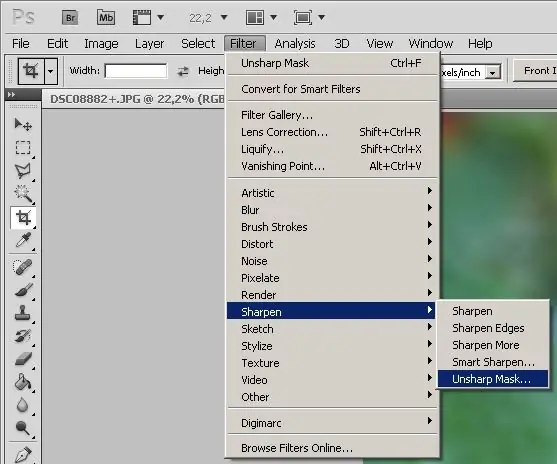
Nó là cần thiết
Chương trình Adobe Photoshop
Hướng dẫn
Bước 1
Trước hết, mở Photoshop và tải ảnh cần chỉnh sửa vào đó (File> Open …). Bạn cũng có thể mở ảnh bằng cách kéo tệp bằng con trỏ chuột trực tiếp vào cửa sổ Photoshop đang mở.
Bước 2
Nếu ảnh yêu cầu chỉnh sửa màu sắc, hãy điều chỉnh các cấp độ của ảnh (Ảnh> Cấp độ), rồi mở menu Bộ lọc. Trong menu này, chọn phần Sharpen và nhấp vào Unsharp Mask trong danh sách xuất hiện. Bạn cũng có thể chọn Smart Sharpen thay vì Unsharp mask.
Bước 3
Bộ lọc cuối cùng sẽ cải thiện độ rõ ràng và điều chỉnh nó. Sau khi chọn bộ lọc, cửa sổ Smart sharpen sẽ mở ra, trong đó bạn sẽ thấy ảnh đã tải lên và một số thông số có thể được điều chỉnh.
Bước 4
Di chuyển các thanh trượt trên thanh Số lượng và Bán kính, đồng thời chọn các cài đặt khác nhau (Cài đặt) cho đến khi kết quả của cài đặt rõ ràng phù hợp với bạn. Trong phần Xóa, chọn Gaussian Blur. Sau khi điều chỉnh độ rõ nét của ảnh, hãy nhấp vào OK.
Bước 5
Ảnh đã trở nên sắc nét hơn nhiều so với trước đây - bây giờ bạn có thể lưu nó vào ổ cứng của mình bằng cách sử dụng Tệp> Lưu dưới dạng …
Bước 6
Nếu kết quả không phù hợp với bạn vì lý do nào đó và bạn đã nhấp vào OK trong bộ lọc, bạn có thể hoàn tác các thay đổi - trong cửa sổ Lịch sử, hoàn tác các tác vụ cuối cùng, trong số đó phải có một bộ lọc mà bạn đã định cấu hình.
Bước 7
Sau khi hủy bộ lọc và ảnh hưởng đến ảnh, bạn có thể khởi động lại Smart Sharpen và điều chỉnh lại hình ảnh trong ảnh.






