Vẽ trong Flash cho phép bạn sử dụng nhiều hiệu ứng hình ảnh khác nhau để trang trí phim Flash và một trong những hiệu ứng thường được sử dụng này là điểm nhấn đơn giản có thể được sử dụng để trang trí phim Flash cho biểu ngữ, tiêu đề hoặc bất kỳ đối tượng đồ họa nào khác bạn có thể sử dụng để thiết kế các dự án web.
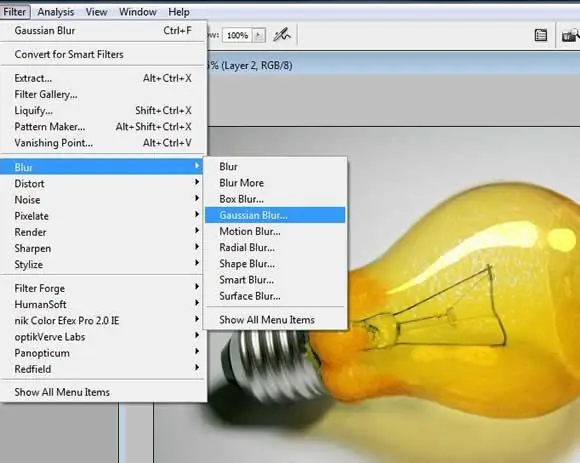
Hướng dẫn
Bước 1
Để bắt đầu, hãy chọn một hình ảnh - ví dụ: ảnh một chiếc ô tô - và tối ưu hóa ảnh để đăng lên Internet bằng cách nén nó theo đúng kích thước mà không làm giảm chất lượng. Khởi chạy Flash và tạo một tài liệu mới, thay đổi kích thước nó thành kích thước ảnh của bạn bằng cách sử dụng tùy chọn Modify Document.
Bước 2
Mở menu Tệp và chọn tùy chọn Nhập> Nhập vào vùng hiển thị. Chọn hình ảnh của bạn từ danh sách để đặt nó vào khung đầu tiên.
Bước 3
Đổi tên lớp với ảnh bằng cách nhấp đúp vào nó bằng chuột, sau đó khóa lớp để không vô tình thay đổi nó trong quá trình làm việc tiếp theo. Tạo một lớp mới bằng cách nhấp vào nút Chèn Layer và đặt tên là "Flare" - trên lớp này, bạn sẽ tạo một ngọn lửa trên bức ảnh.
Bước 4
Đặt con trỏ dòng thời gian vào khung đầu tiên của lớp ống kính lóa, sau đó vẽ một hình chữ nhật bằng Công cụ Hình chữ nhật. Nhấp vào khung đầu tiên của dòng thời gian, sau đó chọn tùy chọn Điền trên thanh công cụ.
Bước 5
Chọn một gradient tuyến tính và trong bảng Color điều chỉnh nó, làm cho điểm giữa của gradient gần như trong suốt để phần nổi bật trông tự nhiên. Đặt độ mờ của đường viền thành 0.
Bước 6
Trên khung thứ ba mươi của lớp tô sáng bạn đã vẽ, nhấn F6 và tạo một khung hình chính mới. Chuyển đến lớp ảnh gốc và mở khung thứ ba mươi của dòng thời gian ảnh. Nhấn F5.
Bước 7
Quay lại lớp tô sáng một lần nữa, sau đó di chuyển hình chữ nhật gradient dọc theo hình ảnh sang phía đối diện, sử dụng nút chuột làm công cụ di chuyển. Nhấp chuột phải vào khung bất kỳ và nhấp vào nút Create Motion Tween. Khóa lớp.
Bước 8
Tạo một lớp mới (Insert Layer) và chọn công cụ Pen để tạo mặt nạ. Dùng bút theo dõi các khu vực cần đánh dấu, sau đó nhấp chuột phải vào lớp và chọn tùy chọn Mặt nạ từ menu mở ra. Như vậy, bạn đã tạo được mặt nạ cho vùng highlight. Nhấn Ctrl + Enter và xem tác phẩm đã hoàn thành.






