Các mục tiêu mà bạn theo đuổi khi làm việc với hình ảnh trong Photoshop có thể khác nhau: sửa một chút các khiếm khuyết về ngoại hình, tạo ảnh chụp, vẽ một bức tranh đẹp … Trong mọi trường hợp, ngay cả điều đơn giản nhất, bạn không thể làm mà không làm việc với các lớp. Khi chỉnh sửa, bạn sẽ liên tục phải ẩn hoặc ngược lại, bật các lớp.
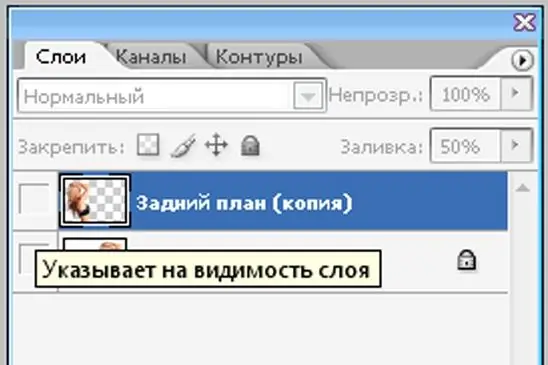
Hướng dẫn
Bước 1
Mở hình ảnh bạn muốn chỉnh sửa.
Trong bảng trên cùng "Tệp-Chỉnh sửa-Hình ảnh …", hãy tìm "Lớp" (Layer). Tất cả các chức năng để làm việc với các lớp đều có ở đây.
Bạn cũng có thể xem điều gì xảy ra với các lớp ảnh nếu lần đầu tiên bạn chọn chức năng cùng tên trong phần Cửa sổ. Tuy nhiên, thông thường, cửa sổ nhỏ này sẽ mở theo mặc định. Cho dù hình ảnh bao gồm các lớp và chúng là gì, bạn có thể xem chỉ trong cửa sổ "Lớp".
Ngoài ra còn có một cái gọi là chuyển đổi nhanh - đây là tổ hợp phím Shift + Ctrl + N. Nó thường được sử dụng nhiều hơn bởi những người dùng tự tin và các chuyên gia, những người làm việc với chương trình và theo đó, với các lớp, được đưa về trạng thái tự động.
Bước 2
Nếu bạn cần ẩn một lớp, hãy bỏ chọn tên của lớp bạn cần (hoặc nhóm của chúng) - nơi con mắt được vẽ. Và lớp sẽ không còn hiển thị.
Bước 3
Bạn có thể ẩn một phần lớp trong Photoshop. Sau đó, bạn nhận được một hiệu ứng rất thú vị. Ví dụ, bức tranh bạn đang làm việc bao gồm nhiều lớp (hoặc bạn làm theo cách này - theo sở thích của bạn).
Chọn một lớp bạn chọn và giảm dần phần tô (tỷ lệ phần trăm tô màu, nghĩa là khả năng hiển thị của lớp, nằm trong cửa sổ mở "Lớp-Kênh-Đường dẫn"). Kết quả là hình ảnh trở nên trong suốt hơn.






