Không khó lắm để tạo ra một bức tranh từ một bức ảnh bằng Photoshop. Thú vị nhất ở thể loại này là phong cảnh, tĩnh vật, phố cổ. Bản thân bức ảnh ban đầu phải thú vị về mặt bố cục.
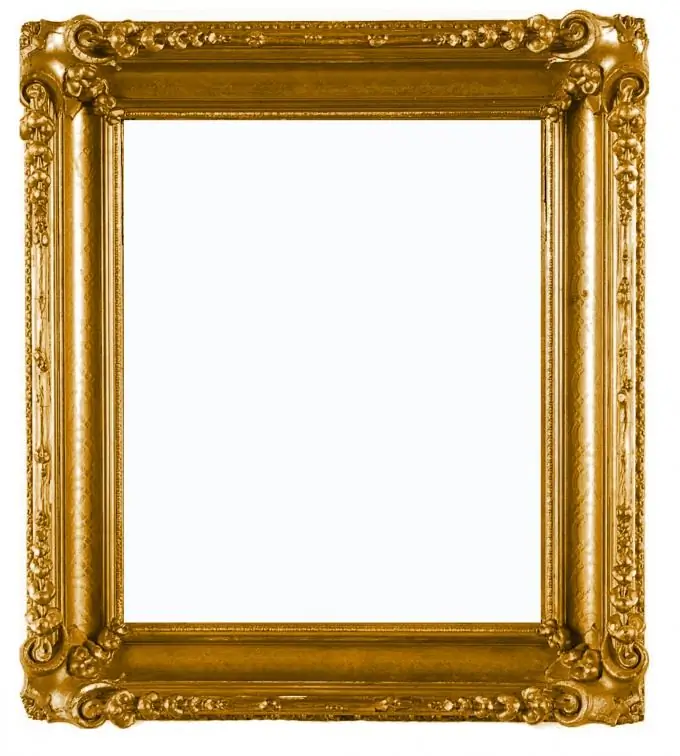
Nó là cần thiết
Chương trình Adobe Photoshop
Hướng dẫn
Bước 1
Để tạo ra một bức ảnh từ một bức ảnh, bạn cần phải chọn một hình ảnh phù hợp và mở nó trong Photoshop. Tạo ba bản sao của lớp Nền bằng cách nhấp chuột phải vào menu Bảng điều khiển Lớp và chọn Lớp Nhân bản. Tắt khả năng hiển thị của hai lớp trên cùng (bằng cách nhấp vào dấu mắt đối diện với các lớp này). Kích hoạt lớp thứ hai từ dưới cùng bằng cách nhấp vào nó.
Bước 2
Chọn menu Filter - Artistic - Palette Knife, trong hộp thoại bộ lọc, đặt các giá trị xấp xỉ sau cho Kích thước Nét - 6, Chi tiết Nét - 3. Nếu bạn xử lý nhiều lớp với các bộ lọc khác nhau, sẽ thuận tiện hơn khi gán một đặt tên cho mỗi người trong số họ, để không bị nhầm lẫn sau này, hãy nhấp đúp chuột vào tên của nó. Ví dụ, đặt tên cho Layer đã lọc là Palette Knife.
Bước 3
Chọn menu Image - Adjust - Hue / Saturation, trong hộp thoại, đặt các giá trị sau: Hue - 0, Saturation - +70, Lightness - +5.
Bước 4
Vào Filter> Blur> Gaussian Blur và đặt Radius thành 4.0.
Bước 5
Kích hoạt lớp thứ hai mà bạn đã nhân bản và đặt tên là Dry Brush. Chọn menu Filter - Artistic - Dry Brush. Trong hộp thoại bộ lọc, đặt gần đúng các giá trị sau: Kích thước cọ - 2, Chi tiết cọ - 8, Kết cấu - 1.
Bước 6
Kích hoạt lớp thứ ba mà bạn đã sao chép và đặt tên là Smart Blur. Chọn menu Filter -Blur - Smart Blur. Trong hộp thoại bộ lọc, hãy đặt gần đúng các giá trị sau: Bán kính - 15,1, Ngưỡng - 51,3, Chất lượng - Thấp, Chỉ chế độ-cạnh. Sau khi áp dụng bộ lọc này, hình ảnh sẽ bao gồm các đường trắng trên nền đen. Đảo ngược hình ảnh bằng cách sử dụng phím tắt CTRL và I.
Bước 7
Để làm cho hiệu ứng bản vẽ trở nên bão hòa hơn, hãy áp dụng bộ lọc Filter - Artistic - Poster Edges. Trong hộp thoại menu, đặt gần đúng các giá trị sau: Độ dày cạnh - 2, Cường độ cạnh - 1, Posterization - 2.
Bước 8
Đặt chế độ hòa trộn của tất cả các lớp thành Soft Light.
Bước 9
Cuối cùng, bạn có thể thêm hiệu ứng canvas cũ bằng bộ lọc Filter - Artistic - Textuiser.






