Ngay cả với các máy ảnh hiện đại, đôi khi vẫn có thể chụp được những bức chân dung với đôi mắt đỏ. May mắn thay, khiếm khuyết này có thể dễ dàng sửa chữa bằng trình chỉnh sửa đồ họa.
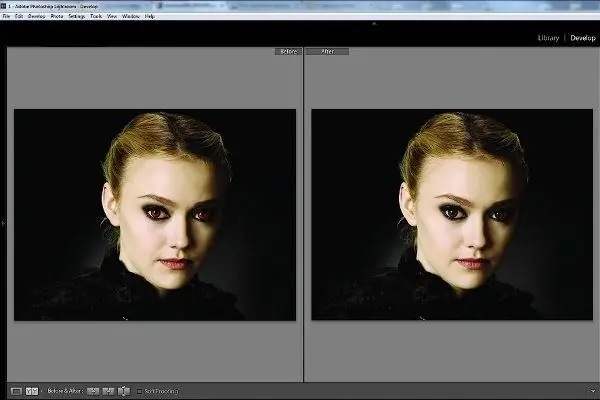
Nó là cần thiết
Chương trình Adobe Photoshop
Hướng dẫn
Bước 1
Khởi chạy Adobe Photoshop. Mở menu chính và chọn dòng Tệp, sau đó bấm vào Mở. Bạn cũng có thể thực hiện thao tác này bằng phím tắt Ctrl + O. Trong hộp thoại mở ra, tìm tệp đồ họa cần thiết và nhấp vào nút Mở.
Bước 2
Chọn tỷ lệ của hình ảnh trong trình xem. Bạn cũng có thể phóng to ảnh bằng cách kích hoạt Công cụ thu phóng trên thanh công cụ. Di chuyển con trỏ qua vùng ảnh mà bạn muốn sửa. Nhấp vào nút chuột phải và trong khi giữ nó, vẽ một khung xung quanh một trong những con ngươi màu đỏ.
Bước 3
Sử dụng công cụ Red Eye. Trên thanh công cụ, nhấp chuột trái vào vị trí phía trên nhóm phần tử thứ hai và giữ nút cho đến khi menu xuất hiện. Chọn công cụ Red Eye.
Bước 4
Điều chỉnh các thông số của Red Eye Tool. Điền vào các trường Kích thước học sinh và Số lượng tối hơn. Giá trị Kích thước học sinh được đặt bằng tỷ lệ giữa kích thước học sinh với kích thước của toàn bộ khu vực được hiệu chỉnh. Tham số Darker Amount xác định độ bão hòa của màu đen trong hình ảnh được tạo.
Bước 5
Để loại bỏ hiệu ứng mắt đỏ, sau khi chọn Red Eye Tool, di chuyển con trỏ đến giữa con ngươi và nhấp chuột trái. Đánh giá kết quả. Nếu nó không phù hợp với bạn, hãy hủy hành động bằng cách nhấn tổ hợp phím Ctrl + Z. Chỉnh sửa cài đặt của Red Eye Tool và lặp lại thao tác.
Bước 6
Quy trình này phải được lặp lại để loại bỏ ánh sáng đỏ khỏi đồng tử thứ hai. Nếu ảnh chụp một nhóm người, bạn sẽ phải làm việc với từng mắt đỏ riêng biệt.
Bước 7
Lưu hình ảnh đã chỉnh sửa. Từ menu Tệp, chọn dòng Lưu cho Web & Thiết bị. Trong hộp thoại mở ra, chỉ định định dạng của hình ảnh đã lưu. Bạn cũng có thể chọn tốc độ nén, lưu thư mục và nhập tên của tệp đồ họa. Bấm vào nút Lưu.






