Thông thường, một bức ảnh đẹp được chụp vào một ngày nắng chói chang sẽ bị hỏng bởi một bóng quá bão hòa đổ xuống khuôn mặt của người trong khung hình. Với sự trợ giúp của trình chỉnh sửa đồ họa Adobe Photoshop, bóng này có thể được làm sáng, làm cho hình ảnh của một người trong bức ảnh trở nên tự nhiên và nhẹ nhàng hơn. Có một số cách để loại bỏ bóng quá nhiều khỏi khuôn mặt của đối tượng.
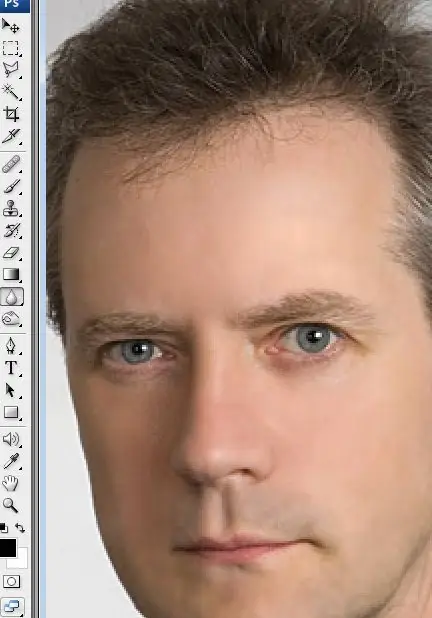
Hướng dẫn
Bước 1
Nhân đôi lớp với ảnh gốc và làm việc trên bản sao. Mở phần Hình ảnh trong menu, chọn tiểu mục Điều chỉnh và chọn tùy chọn Đổ bóng / tô sáng từ danh sách thả xuống. Bạn sẽ thấy một cửa sổ để hiệu chỉnh vùng sáng và vùng tối.
Bước 2
Di chuyển thanh trượt trong khi quan sát những thay đổi trong ảnh cho đến khi bạn hài lòng với kết quả ở dạng vùng sáng và vùng tối. Nếu một số yếu tố của ảnh trở nên sáng hơn hoặc tối hơn, mặc dù bạn không nhắm đến điều này, hãy dùng công cụ xóa nền và xóa các vùng không cần thiết.
Bước 3
Một cách khác để loại bỏ bóng khỏi khuôn mặt là sử dụng công cụ Dodge được tìm thấy trong thanh công cụ ở phía bên trái của chương trình. Cũng giống như trong ví dụ trước, sao chép lớp và chọn công cụ mong muốn.
Bước 4
Điều chỉnh né tránh - đặt độ phơi sáng thành 25% và đặt phạm vi thành âm trung. Di chuyển con trỏ chuột để làm sáng các phần cần thiết trên khuôn mặt của người mẫu.
Bước 5
Bạn cũng có thể làm sáng ảnh một cách chất lượng bằng cách sử dụng các chế độ hòa trộn lớp. Để làm điều này, bạn cần hai lớp giống hệt nhau - với bản gốc và bản sao của hình ảnh. Trong phần Blending mode, chọn tùy chọn Screen, bạn sẽ thấy bức ảnh trở nên nhạt hơn rõ rệt.
Bước 6
Bằng cách điều chỉnh độ mờ của lớp, bạn có thể giảm độ sáng một chút. Sử dụng một công cụ tẩy lớn có cạnh mềm để xóa mọi thứ ngoại trừ khuôn mặt - bằng cách này, ảnh sẽ giữ được tông màu ban đầu và khuôn mặt sẽ trở nên sáng hơn rõ rệt.
Bước 7
Bạn có thể sửa các nguồn sáng bằng cách mở tùy chọn Kết xuất> Hiệu ứng ánh sáng trong menu bộ lọc.
Để chỉnh sửa ảnh chất lượng cao nhất, tốt nhất là sử dụng tất cả các phương pháp được mô tả, kết hợp chúng trong chỉnh sửa và xử lý ảnh.






