Nhiều người yêu thích Minecraft phải đối mặt với thực tế là họ không thể thưởng thức đầy đủ các trò chơi. Game bị treo vô số lần, đồ họa hiển thị không hoàn hảo. Đồng thời, chúng ta không được quên rằng Minecraft không phải là một trò chơi quá “nặng ký” và phù hợp ngay cả với những máy tính không hiện đại nhất. Làm thế nào để khắc phục độ trễ trong đó và cải thiện các đặc điểm đồ họa của nó?
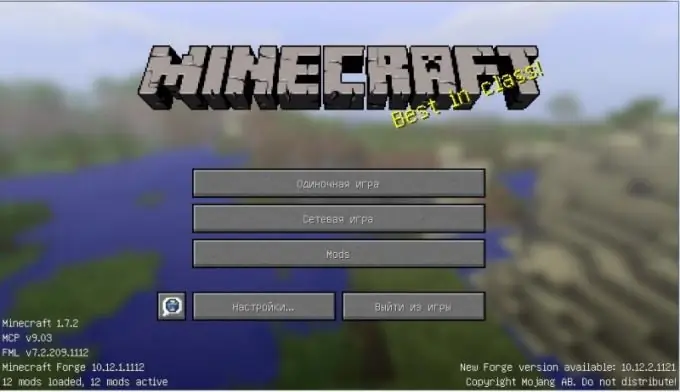
Nó là cần thiết
- - Cài đặt Java
- - Chương trình Game Booster
- - Bản mod OptiFine
Hướng dẫn
Bước 1
Nếu bạn đang gặp phải các vấn đề nói trên với fps (tốc độ khung hình / giây - chính là trong nhiều trường hợp "tội" đóng băng trò chơi yêu thích của bạn), trước tiên hãy chú ý đến cài đặt Java. Thông thường, ngay cả chủ sở hữu của những máy tính rất mạnh, với việc vận hành không chính xác nền tảng phần mềm này, cũng phải đối mặt với vô số độ trễ trong Minecraft. Đôi khi vấn đề là các trình điều khiển không phù hợp với Windows của bạn. Nhấp chuột phải vào "Máy tính của tôi", chọn tab "Thuộc tính" và tìm xem hệ thống của bạn là 32-bit hay 64-bit. Loại bỏ các trình điều khiển không phù hợp với chỉ báo này và cài đặt những trình điều khiển phù hợp với nó.
Bước 2
Nếu vấn đề là hoàn toàn khác: phần mềm phù hợp với bitness của Windows và fps trong Minecraft vẫn còn xa so với tiêu chuẩn, hãy kiểm tra xem có đủ RAM được phân bổ cho Java hay không. Truy cập bảng điều khiển của sản phẩm phần mềm này như sau. Khi bạn có XP - thông qua ổ C hoặc Explorer và trong Windows 7 - thông qua bảng điều khiển (thông qua menu bắt đầu của máy tính). Mở bảng điều khiển Java, trong đó - tab cùng tên và nhấp vào Xem ở đó. Chỉ nên có một dòng trong cửa sổ xuất hiện. Nếu có nhiều hơn một, hãy gỡ cài đặt Java và cài đặt phiên bản hiện đại hơn.
Bước 3
Bây giờ một lần nữa, theo cách tương tự, hãy chuyển đến bảng điều khiển của nền tảng phần mềm nói trên và trong một dòng trống với Tham số thời gian chạy, hãy nhập các thông số cần thiết của RAM. Chúng phụ thuộc vào tổng dung lượng RAM trên máy tính. Ví dụ: nếu đó là 4 GB, hãy chỉ định các giá trị sau: -Xms1024M -Xmx3072M. Số đầu tiên sẽ tương ứng với số lượng "RAM" tối thiểu và số thứ hai - là tối đa được phân bổ cho trò chơi. Tuy nhiên, các giá trị trên sẽ hữu ích nếu bạn có Windows 64-bit. Khi chỉ có 32 bit, chỉ định -Xmx không quá 1 gigabyte (ví dụ: 972M).
Bước 4
Sau tất cả các thay đổi ở trên, hãy nhấp vào OK và sau đó nhấp vào Áp dụng. Sau đó, Minecraft sẽ hoạt động cho bạn nhanh hơn nhiều và không có độ trễ. Tuy nhiên, nếu không có gì thay đổi về vấn đề này, hãy thử cài đặt một chương trình đặc biệt - Game Booster. Nó chống phân mảnh các tệp và thư mục trò chơi, vô hiệu hóa các ứng dụng không cần thiết và dọn dẹp RAM, giải phóng các khối lượng chưa sử dụng trước đó và do đó tăng fps. Ngoài ra, nó còn tự động tìm kiếm và cập nhật các trình điều khiển cần thiết để các chương trình trò chơi hoạt động nhanh nhất.
Bước 5
Tận dụng mod OptiFine chuyên dụng để tăng đáng kể hiệu suất trò chơi của bạn. Cài đặt nó theo bất kỳ cách nào phù hợp với phiên bản của nó (ví dụ: cho 1.6.2_C4 trở lên, hãy tải nội dung của kho lưu trữ có plugin nói trên lên mod của Minecraft Forge của bạn). Điều chỉnh khoảng cách vẽ hình ảnh, mức độ khử răng cưa của ánh sáng, phương pháp tải khối và một số thông số đồ họa khác trong menu trò chơi. Bây giờ, khi bạn đi vào trò chơi, bạn sẽ có nó mà không có độ trễ đáng ghét.






