Bất kỳ hình ảnh nào có khung sẽ đẹp hơn không có khung; đóng khung có thể tạo cho bức tranh một sự độc đáo đặc biệt. Màu sắc của khung có thể tương phản với gam màu của hình ảnh, bổ sung hoặc làm bóng nó, tập trung vào hình ảnh. Viền hình ảnh bằng cách sử dụng các kết cấu khác nhau sẽ cho phép tác phẩm của bạn lấp lánh với những màu sắc mới, tạo cho nó một sự hoàn chỉnh hợp lý. Bạn có thể dễ dàng tạo khung màu cho bức tranh của mình bằng Photoshop, chỉ tốn vài phút.

Nó là cần thiết
- - Chương trình Photoshop
- - có thể sử dụng các công cụ Eyedropper
- - có thể tạo và di chuyển các lớp
Hướng dẫn
Bước 1
Mở hình ảnh trong Photoshop. Đổi tên lớp đơn bằng bất kỳ từ hoặc số nào (thường nó được đặt tên là "Nền") bằng cách nhấp đúp vào tên của nó; để loại bỏ bảo vệ và có thể thực hiện bất kỳ hành động nào với mặt phẳng của hình ảnh. Tạo một lớp mới và di chuyển nó dưới lớp hình ảnh. Lớp đã tạo sẽ cần thiết để đặt nền của khung tương lai trên đó.
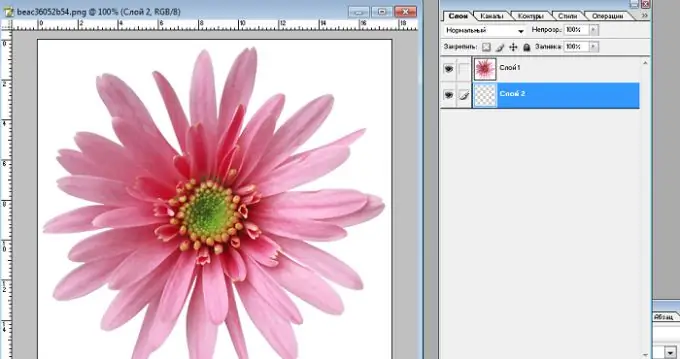
Bước 2
Thay đổi kích thước canvas hình ảnh bằng lệnh Image - Canvas Size. Chọn pixel làm đơn vị đo cho các cạnh của hình ảnh và nhấp vào hộp kiểm bên cạnh từ "Tương đối" (kích thước canvas sẽ thay đổi tương ứng với kích thước của hình ảnh). Trong trường "Chiều rộng" và "Chiều cao", hãy nhập cùng một giá trị bằng chiều rộng của khung được yêu cầu. Sau khi thay đổi kích thước canvas, một khung có nền trong suốt sẽ hình thành xung quanh bức tranh, vì canvas không phải là hình ảnh mà là mặt phẳng mà nó được đặt trên đó. Khi canvas được thay đổi kích thước, hình ảnh sẽ không bị thay đổi kích thước.
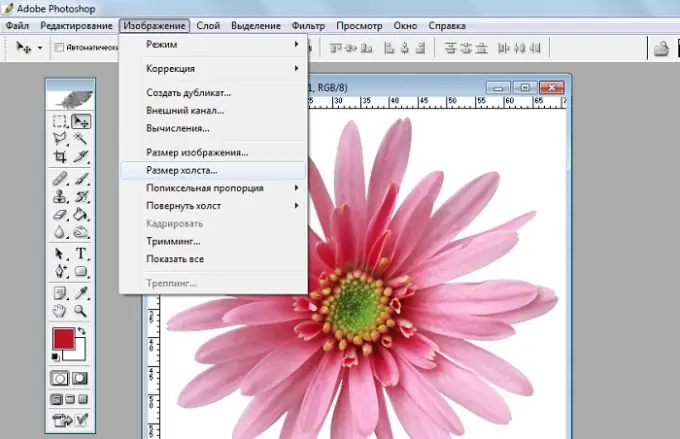
Bước 3
Để tính toán chính xác kích thước của khung, hãy được hướng dẫn bởi kích thước tổng thể của các cạnh của hình ảnh. Ví dụ, nếu chiều rộng của hình ảnh là 500 pixel, chiều cao cũng là 500 pixel, thì khung có chiều rộng khoảng 100 pixel là phù hợp cho hình ảnh. Đường viền không được quá hẹp hoặc quá rộng.
Bước 4
Chọn màu mong muốn cho khung bằng công cụ Eyedropper và tô màu lớp dưới bằng công cụ Fill với màu đã chọn.
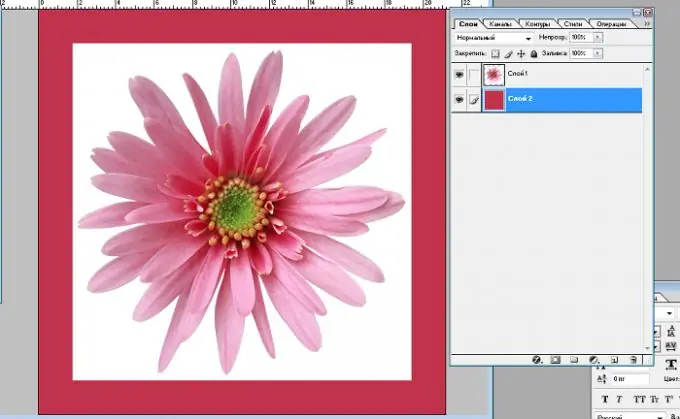
Bước 5
Để thêm họa tiết vào nền của khung, hãy sử dụng các lệnh "Filter-Rendering-Clouds" (hiệu ứng đám mây), "Filter-Texture-Stained glass (hoặc Mosaic mảnh)" (hiệu ứng khảm), "Filter-Texture-Grain" (hiệu ứng hạt), "Filter -Texture-Craquelure" (hiệu ứng bề mặt nổi). Thực hiện các thao tác này với lớp đã chọn có nền của khung.






