Hai cằm là một khuyết điểm xấu xí và khó chịu về ngoại hình, trong cuộc sống không phải lúc nào cũng có thể sửa chữa nhanh chóng. Tuy nhiên, các công nghệ hiện đại có khả năng thay đổi diện mạo của con người, nếu không phải là trong thực tế, thì ít nhất là trong ảnh - và bây giờ bạn sẽ thấy rằng việc loại bỏ hai cằm trong các bức ảnh sử dụng Photoshop là rất dễ dàng.
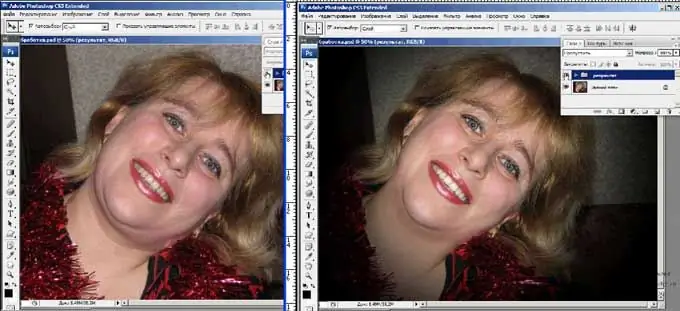
Nó là cần thiết
Chương trình Adobe Photoshop
Hướng dẫn
Bước 1
Mở một bức ảnh cho thấy một khuôn mặt khá lớn với hai cằm. Lấy "Lasso Tool" trong hộp công cụ và vẽ đường viền của cổ nơi không có cằm thứ hai. Kết thúc nét vẽ dưới cằm thứ hai.
Bước 2
Sau đó nhấp chuột phải vào vùng được đánh dấu và đánh dấu vào mục "Layer via copy". Đặt phần cổ đã cắt trên một lớp mới, nhấp vào "Chỉnh sửa" mục "Chuyển đổi tự do". Sử dụng công cụ biến đổi, kéo cằm thứ hai đến cằm đầu tiên để chúng hợp nhất. Trong khi nhấn giữ "Shift" và "Ctrl", hãy điều chỉnh tỷ lệ để làm cho khuôn mặt trông giống thật.
Bước 3
Khi hình bóng của khuôn mặt đã sẵn sàng, hãy chọn "Dấu sao chép" trên thanh công cụ để loại bỏ các khuyết điểm, sau đó chọn Công cụ Eraser và nhẹ nhàng xóa bất kỳ phần thừa nào xung quanh khuôn mặt còn sót lại từ vùng chọn và sao chép. Nhìn kìa - chiếc cằm thứ hai đã biến mất.
Bước 4
Bạn cũng có thể sử dụng công cụ Clone Stamp ngay từ đầu. Phóng to ảnh và sao chép các vùng sạch trên nếp gấp giữa cằm thứ nhất và thứ hai. Tuy nhiên, làm biến mất nếp nhăn là chưa đủ - khuôn mặt sẽ trông không cân đối nếu bạn để như vậy.
Bước 5
Để làm cho phần dưới lớn của khuôn mặt nhỏ hơn, hãy mở Bộ lọc và chọn bộ lọc Liquify. Trong khung bên trái trong cửa sổ mở ra, đánh dấu "công cụ làm dọc phía trước" và cẩn thận giảm và kéo đường viền dưới của cằm và quai hàm lên cho đến khi khuôn mặt trở nên cân đối.
Bước 6
Kiểm tra xem ảnh có yêu cầu chỉnh sửa thêm màu và bóng hay không. Nếu bạn muốn làm tối hoặc làm sáng một số vùng, hãy chọn công cụ Burn hoặc Dodge.






