Thông thường, một bức ảnh có bố cục xuất sắc sẽ bị làm hỏng bởi những đồ vật hoặc con người hoàn toàn không cần thiết, nếu không có sự hiện diện của chúng thì bức ảnh sẽ đẹp và hài hòa hơn nhiều. Nếu bạn thấy bức ảnh có chứa những đồ vật không cần thiết, đừng vội vứt nó đi. Với sự trợ giúp của trình chỉnh sửa đồ họa Adobe Photoshop, bạn có thể dễ dàng loại bỏ tất cả những thứ không cần thiết khỏi bức ảnh một cách gọn gàng và kín đáo.
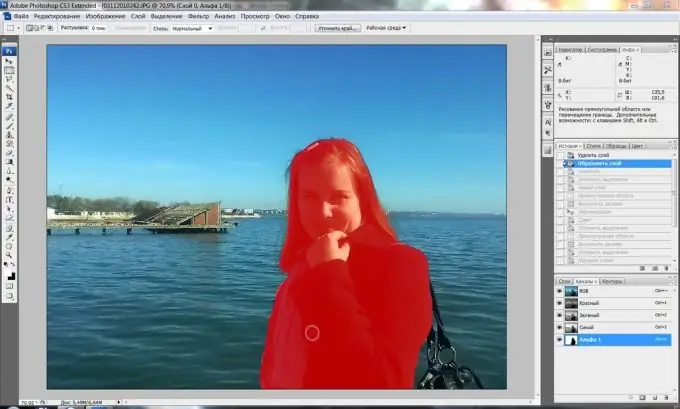
Hướng dẫn
Bước 1
Để loại bỏ các đoạn không cần thiết trong hình ảnh, hãy sử dụng công cụ Clone Stamp tiện lợi - nó cho phép bạn sao chép một số phần của hình ảnh và dán chúng thay vì những phần khác, che đi các phần tử không cần thiết. Tải ảnh trong Photoshop nơi bạn cần xóa bất kỳ đối tượng nào.
Bước 2
Tạo một lớp mới và sau đó nhấp vào biểu tượng Clone Stamp trên thanh công cụ. Giữ phím alt="Hình ảnh" và nhấp chuột trái vào vị trí của ảnh mà bạn muốn làm nguồn sao chép - ví dụ: trên bầu trời, cỏ hoặc cát.
Bước 3
Chọn kích thước cọ vẽ mong muốn và bắt đầu tô cẩn thận đối tượng thừa trong ảnh, thỉnh thoảng thay đổi nguồn sao chép bằng cách nhấp vào vị trí mong muốn trong khi giữ phím Alt.
Bước 4
Cố gắng đảm bảo rằng bản in trông không giả tạo - đối với điều này, hãy lấy các mảnh khác nhau của ảnh làm nguồn nhân bản phù hợp cho việc này. Bạn có thể kết hợp các sắc độ sáng và tối khác nhau, và bản in sẽ trông chân thực và không nhìn thấy.
Bước 5
Nếu bạn vẽ quá nhiều, hãy tạo mặt nạ lớp (Layer> Layer Mask> Reveal all), nhấn phím D để đặt bảng màu mặc định, sau đó điều chỉnh độ mềm của cọ và xử lý ở chế độ mặt nạ với màu đen những phần đã làm không cần phải được che bằng khu vực nhân bản. và màu trắng - ngược lại, những khu vực đó cần được hiển thị.
Bước 6
Thoát khỏi chế độ mặt nạ và tinh chỉnh ảnh - sao chép các chi tiết nhỏ bằng bút vẽ 4-5 px, phóng to hình ảnh để phiên bản hoàn chỉnh trông gọn gàng và chân thực. Một số đường nối và các yếu tố nhỏ khác chỉ hiển thị ở tỷ lệ lớn hơn, bạn có thể thêm vào ảnh bằng tay.






