Nếu bức ảnh quá sắc nét, có thể nhìn thấy những khuyết điểm nhỏ và nếp nhăn trên da, Photoshop sẽ giúp bạn loại bỏ tất cả những điều này. Để tạo ảnh mờ, bạn chỉ cần biết những điều cơ bản của chương trình này - thêm lớp, áp dụng bộ lọc và mặt nạ lớp.
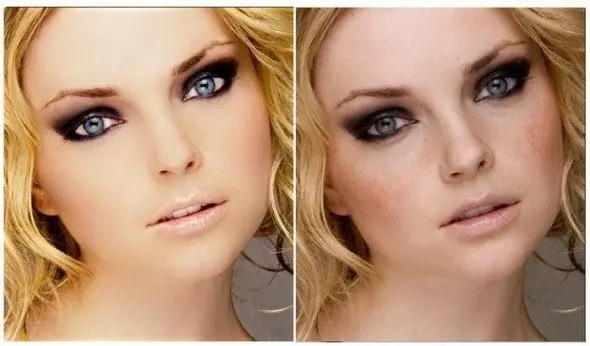
Nó là cần thiết
- - nhiếp ảnh kỹ thuật số;
- - máy tính và Photoshop.
Hướng dẫn
Bước 1
Mở hình ảnh trong chương trình, tạo một bản sao của lớp. Trên một lớp mới, loại bỏ tất cả các bất thường trên da - nốt ruồi không cần thiết, mụn trứng cá, vết xước, nếp nhăn. Sử dụng một bàn chải chữa bệnh (bàn chải chữa bệnh) cho việc này.
Bước 2
Tạo một bản sao khác của lớp và chọn Tiếng ồn / Bụi và Vết xước trong số các bộ lọc. Hãy thử thay đổi cài đặt bộ lọc để có được hiệu ứng mờ mềm hoàn hảo. Đừng lo lắng rằng đôi mắt của bạn cũng đã bị mờ - trong tương lai chúng sẽ sáng trở lại. Trên cùng một lớp, áp dụng Gaussian Blur để tạo ra nhiều khói mù hơn.
Bước 3
Để tạo cho làn da có kết cấu mong muốn, trông thật hơn và không quá mịn, hãy thêm một bộ lọc khác - "Noise" / "Thêm tiếng ồn". Chọn "Monochrome Noise" và chọn giá trị tối ưu, thường không quá 1%.
Bước 4
Để thêm lớp này vào ảnh gốc một cách chọn lọc (ví dụ: chỉ trên da, để lại mắt, tóc, môi rõ ràng), hãy nhấp vào nút "Mặt nạ lớp" ở cuối bảng màu. Chọn trong các công cụ "Fill", màu đen và nhấp vào tài liệu. Do đó, lớp mây được tạo ra trong các bước đầu tiên sẽ ẩn đi.
Bước 5
Bây giờ bắt đầu thêm sương mù vào ảnh. Để làm điều này, hãy chọn một bàn chải từ các công cụ, giảm độ cứng càng nhiều càng tốt (bạn cũng có thể giảm độ trong suốt). Đảm bảo đắp mặt nạ theo lớp và làm đều màu da của người mẫu, cẩn thận để không dính vào mắt, tóc, lông mày, môi. Nếu bạn sai, hãy chuyển sang bàn chải màu đen và xóa một phần của lớp.
Bước 6
Nếu bạn cần thay đổi màu sắc, hãy sử dụng các tùy chọn như "Bộ lọc ảnh", "Nền màu" / "Độ bão hòa", "Cân bằng màu".
Bước 7
Để làm sắc nét một số phần của bức ảnh và để phần chính mờ, nhân đôi lớp giữa và thay đổi Chế độ hòa trộn thành Lớp phủ. Tìm Độ tương phản màu trong số các bộ lọc và đặt giá trị thích hợp. Nếu hiệu ứng quá mạnh, hãy giảm độ mờ của lớp.






