Việc chuyển đổi sang máy ảnh kỹ thuật số đã mang đến cho nhân loại những cơ hội không giới hạn để thể hiện bản thân với chi phí tối thiểu. Bây giờ bạn có thể chụp một số lượng lớn các bức ảnh của cùng một cảnh, và sau đó chọn những bức ảnh đẹp nhất. Mỗi bức ảnh được cung cấp một mô tả chi tiết, dưới dạng điện tử tạo thành một tổng thể duy nhất với tệp ảnh. Điều này cho phép bạn sắp xếp ảnh của mình một cách thuận tiện, tính đến những sai lầm hoặc thành tích. Nhưng nếu ngày đó không mong muốn hoặc cần phải thay đổi thì sao?
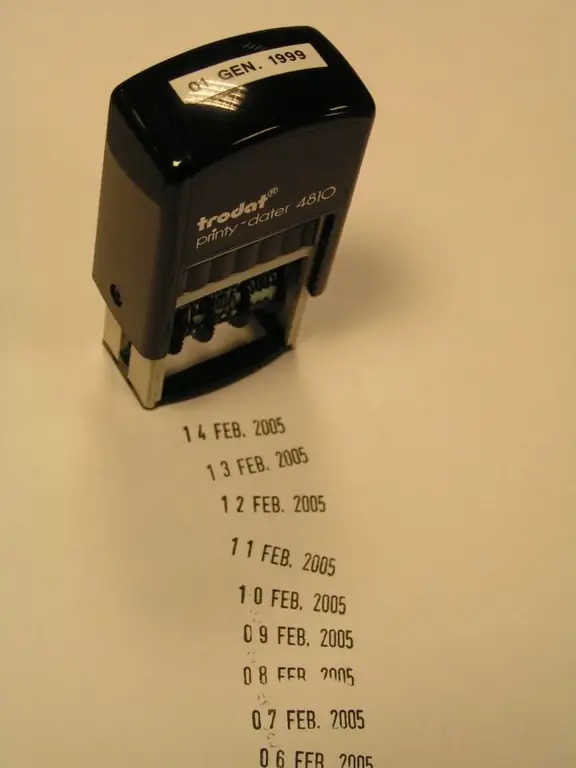
Nó là cần thiết
- Hệ điều hành Windows Vista, Windows 7 hoặc Windows XP
- Đối với hệ điều hành khác - các chương trình như ShowExif hoặc XnView
- Photoshop hoặc các trình chỉnh sửa đồ họa tương tự
Hướng dẫn
Bước 1
Đầu tiên, hãy xác định hệ điều hành được cài đặt trên máy tính của bạn. Hiện tại, ở Nga, hệ điều hành phổ biến nhất là Windows với nhiều sửa đổi khác nhau. Vì vậy, chúng tôi sẽ chủ yếu tập trung vào cô ấy.
Ngày của ảnh, cùng với các dữ liệu khác (điều kiện chụp, kiểu máy ảnh, cài đặt), là một phần của thông tin hoặc cái gọi là siêu dữ liệu của ảnh. Trong các hệ điều hành như Windows Vista, Windows 7 và Windows XP, có một số cách để thay đổi dữ liệu này. 1. Mở một thư mục có ảnh. Trong cửa sổ mở ra, chọn ảnh mong muốn bằng nút chuột trái. Trong khu vực phía dưới của cửa sổ, tìm ngăn dữ liệu (khu vực chi tiết). Nó chứa siêu dữ liệu chung có thể được thay đổi bằng cách dùng chuột nhấp vào mục tương ứng (trong trường hợp của chúng tôi là ngày chụp). Ngoài ngày, thông tin về máy ảnh, độ phân giải và kích thước hình ảnh, v.v. được đặt ở đây.
Sau khi thực hiện các thay đổi của bạn, hãy nhấp vào nút Lưu ở phía bên phải của bảng điều khiển. Nếu bạn muốn hủy những thay đổi bạn đã thực hiện, hãy nhấp vào nút Hủy.
Nếu bạn không tìm thấy thuộc tính mình muốn thay đổi, bạn cần mở rộng bảng điều khiển bằng cách kéo nó bằng chuột ở cạnh trên cùng. 2. Mở Thuộc tính của tệp cần thiết bằng cách nhấp chuột phải vào nó và chọn Thuộc tính từ danh sách. Chọn tab Chi tiết. Nó chứa thông tin mở rộng về việc chụp, cũng có thể được sửa bằng cách dùng chuột nhấp vào vị trí tương ứng. Nhấp vào Lưu để lưu các thay đổi của bạn.
Lưu ý rằng một số thuộc tính không thể thay đổi theo cách này. Điều này cũng áp dụng cho ngày tệp được tạo (đừng nhầm với ngày chụp), chỉ có thể bị xóa. 3. Nếu bạn muốn xóa một hoặc nhiều thuộc tính tệp, hãy mở tab Thuộc tính, Chi tiết. Ở dưới cùng, nhấp vào "Xóa thuộc tính và thông tin cá nhân". Trong cửa sổ mở ra, hãy chọn hộp kiểm cho các thuộc tính mà bạn muốn xóa. Bạn có thể tạo một bản sao của ảnh, ảnh này sẽ thiếu một số thông tin.
Bước 2
Để thay đổi ngày của ảnh trong hệ điều hành khác (và trong Windows, nhưng không phải từng ảnh một mà là trong một mảng), hãy sử dụng một trong các chương trình này - ShowExif hoặc XnView.
Cả hai chương trình đều được sử dụng để xem và sửa đổi dữ liệu ảnh kỹ thuật số và đều miễn phí.
Bước 3
Để thay đổi ngày tạo ảnh, bạn cần mở ảnh bằng trình chỉnh sửa ảnh như Photoshop hoặc Paint. Lưu ảnh lại dưới một tên khác và ngày tạo sẽ thay đổi thành hiện tại (ngày lưu). Nếu bạn muốn dữ liệu đã thay đổi trông tự nhiên, hãy chỉnh sửa thông tin theo trình tự sau:
1. Sử dụng trình chỉnh sửa đồ họa, lưu ảnh dưới tên mới và ngày tạo ảnh sẽ thay đổi (ngày thay đổi sẽ giống ngày tạo).
2. Thay đổi ngày chụp cho phù hợp, chính xác đến từng giây gần nhất là ngày chụp ảnh. Ngày tạo không được sớm hơn ngày chụp.






