Đôi khi, mọi người không chỉ muốn nhìn vào ảnh của chính họ hoặc ảnh của bạn bè, mà còn ở thiết kế độc đáo và khác thường của bức ảnh này, có thể đạt được bằng cách sử dụng các mẫu bưu thiếp, khung và thiết kế khác nhau, kết hợp chúng với ảnh trong Adobe Photoshop. Trong bài viết này, chúng tôi sẽ hướng dẫn bạn cách thay đổi màu sắc của ảnh thành một chuyển đổi trắng đen bất thường. Kỹ năng này sẽ hữu ích cho việc dựng phim và tạo ảnh ghép.
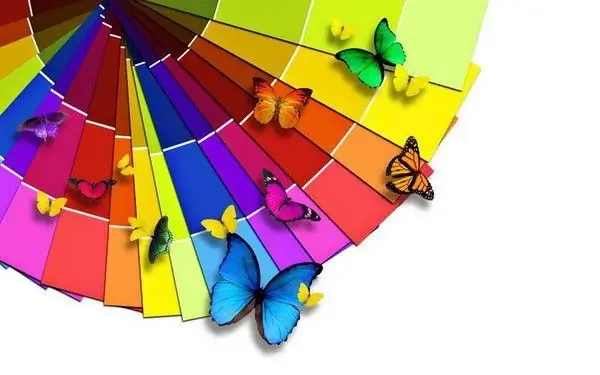
Hướng dẫn
Bước 1
Mở ảnh trong Photoshop mà bạn muốn ghép vào khung hoặc ảnh ghép đã tạo sẵn. Mở thuộc tính của lớp ảnh (Layer style) và thêm tham số Gradient overlay vào lớp, thiết lập nó trong tab thích hợp.
Bước 2
Điều chỉnh gradient như sau: Chế độ hòa trộn - Màu, Độ mờ - 100%, Kiểu - tuyến tính, Góc - 90. Chọn gradient đen trắng tiêu chuẩn làm hiệu ứng chuyển màu.
Bước 3
Nhấn OK - bạn sẽ thấy ảnh được tô màu đen trắng như thế nào. Trong biểu mẫu này, nó đã có thể được sử dụng cho photomontage, nhưng bạn có thể đạt được hiệu ứng nguyên bản hơn nữa bằng cách thay đổi bóng của tô màu gradient.
Bước 4
Mở trình chỉnh sửa Gradient bằng cách nhấp vào bảng màu gradient trong cài đặt Layer Style. Bạn sẽ thấy một bảng màu tạo sẵn các sắc thái, mỗi sắc thái đều có thể được sử dụng, trong cửa sổ Cài đặt sẵn và bạn cũng có thể tự thiết lập các chuyển đổi màu cần thiết trong bảng điều khiển mà bạn sẽ thấy ở cuối cửa sổ.
Bước 5
Nhấp vào thanh trượt màu đen dưới cùng trong bảng tô màu gradient và chọn một màu từ bảng màu. Sau đó nhấp vào thanh trượt màu trắng và chọn lại một màu. Bạn có thể thực hiện chuyển đổi bất kỳ màu nào - ví dụ: từ xanh lam sang vàng hoặc từ trắng sang đỏ. Nhấp vào OK để xem màu sắc của ảnh thay đổi như thế nào.
Bước 6
Ngoài ra, bạn có thể tô nền phía sau hình người bằng một gradient, giữ nguyên hình dạng - theo màu ban đầu trong ảnh. Để thực hiện việc này, trên bản sao của lớp trên cùng, hãy xóa hình người bằng một cục tẩy.
Bước 7
Thử nghiệm với các tô màu, thêm các màu bổ sung, đạt được các hiệu ứng ảnh khác thường trong các tác phẩm của bạn.






