Phim hoạt hình và biếm họa là những hình ảnh hài hước, méo mó nhưng dễ nhận biết của con người trước đây chủ yếu là vẽ nghệ thuật, nhưng ngày nay thể loại biếm họa đã chuyển sang lĩnh vực đồ họa máy tính. Ngay cả khi bạn không biết vẽ, bạn có thể tạo một bức tranh biếm họa đơn giản và thú vị về bất kỳ người bạn nào của mình bằng Adobe Photoshop và một bức ảnh chân dung của một người.
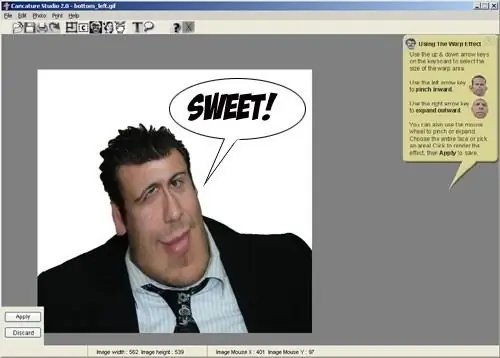
Hướng dẫn
Bước 1
Mở bức ảnh được tìm thấy trong Photoshop, sau đó mở menu bộ lọc (Filter) và chọn phần Liquify. Một cửa sổ mới sẽ mở ra, trong thanh công cụ, bạn phải chọn công cụ mở rộng Bloat Tool. Trên thanh công cụ bên phải, chọn các giá trị thích hợp - ví dụ: đặt Kích thước bàn chải thành 97 và Tỷ lệ bàn chải thành 80.
Bước 2
Nhẹ nhàng dùng cọ vẽ bằng công cụ đã chọn lên từng mắt của người trong ảnh để phóng to chúng lên cùng kích thước. Đừng làm cho mắt của bạn quá to. Sau đó, dùng cọ dùng dụng cụ tán đều lên mũi và môi, phóng to chúng theo tỷ lệ với mắt.
Bước 3
Trong phim hoạt hình, các đặc điểm trên khuôn mặt không chỉ tăng mà còn giảm - để giảm, hãy chọn Công cụ Pucker từ bảng điều khiển và bây giờ cố gắng thu nhỏ môi trong ảnh, biến chúng thành một khe hẹp.
Bước 4
Bây giờ chọn Forward Warp Tool từ thanh công cụ và áp nó vào cằm của người trong ảnh để kéo nó xuống và làm cho nó trông to hơn. Sử dụng cùng một công cụ, kéo cằm ra hai bên một cách ngẫu nhiên để làm cho khuôn mặt của đối tượng của bạn rộng hơn và mang lại cho nó một bức tranh biếm họa hơn nữa.
Bước 5
Sau đó bóp đỉnh đầu trong ảnh để nó hẹp hơn đáng kể so với hàm. Sử dụng cùng một công cụ, nâng khóe miệng của người mẫu lên và sau đó phóng to tai của người mẫu bằng Công cụ phóng đại.
Bước 6
Sau khi hoàn thành công việc trong bộ lọc Liquify, hãy nhấp vào OK để áp dụng các thay đổi và quay lại cửa sổ chính của Photoshop. Sau khi thao tác với bộ lọc, một số yếu tố nền có thể đã thay đổi - hãy sửa nền bằng công cụ Eyeropper và Clone Stamp.






