Hình ảnh của các hình dạng hình học được sử dụng để tạo ra rất nhiều trò chơi, cắt dán, minh họa. Sử dụng Photoshop, bạn có thể vẽ bất kỳ hình dạng ba chiều nào, bao gồm cả hình lục giác.
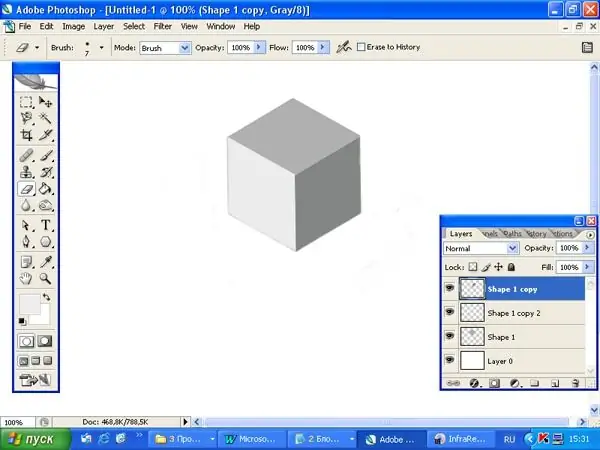
Nó là cần thiết
Adobe photoshop
Hướng dẫn
Bước 1
Mở một tài liệu mới. Chọn Công cụ Đa giác từ thanh công cụ. Trong bảng thuộc tính, đặt các cạnh = 6 và bất kỳ màu nào bạn thích. Giữ phím Shift và vẽ một hình lục giác. Di chuột qua hình dạng, nhấp chuột phải và chọn lệnh Rasterize Layer.
Bước 2
Nhân đôi layer này hai lần (Control-J) để bạn có ba hình lục giác. Đứng trên một lớp mới. Nhấn giữ Ctrl và nhấp vào biểu tượng có hình dạng mới để có lựa chọn. Đặt màu nền trước thành bóng tối hơn trong hộp công cụ. Tô màu cho hình lục giác bằng công cụ Paint Bucket Tool. Đi đến một lớp mới một lần nữa và tô màu cho hình dạng bằng một bóng râm phù hợp. Bằng cách này, các hình lục giác của bạn sẽ được tô màu với các sắc thái khác nhau của cùng một màu.
Bước 3
Sử dụng công cụ Move Tool để định vị các hình lục giác như trong hình. Khi làm điều này, hãy ghi nhớ nguồn sáng sẽ đặt ở đâu trong bức tranh của bạn. Nơi ánh sáng chiếu vào, cần có một cạnh sáng hơn. Cạnh tối nhất sẽ nằm trong bóng tối.
Bước 4
Đối với các lớp có hình lục giác đại diện cho các mặt bên, hãy đặt Opacity = 50%. Chọn Công cụ tẩy từ thanh công cụ. Đặt độ cứng = 100% và bắt đầu xóa ảnh thừa một cách cẩn thận và cẩn thận. Để loại bỏ phần màu không cần thiết ở gần mép, bạn tiến hành như sau: giảm đường kính của dây chun để không chiếm phần thừa. Di chuyển con trỏ qua một đầu của cạnh lục giác và nhấp chuột trái. Sau đó di chuyển con trỏ sang đầu kia, nhấn phím Shift và nhấp chuột trái lần nữa. Bạn sẽ nhận được một dải mịn, trống rỗng. Lặp lại quy trình này nhiều lần nếu cần để loại bỏ phần nền không cần thiết xung quanh hình dạng.
Bước 5
Đối với các lớp có các cạnh bên trả về Opacity = 100%.






