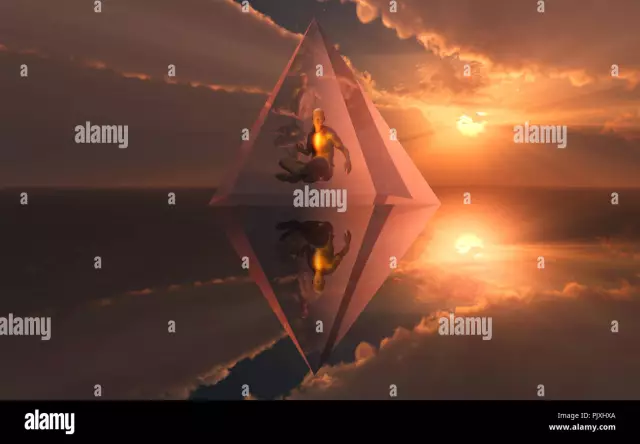Trong chương trình đồ họa Adobe Photoshop, bạn không chỉ có thể chỉnh sửa và sửa ảnh thành công mà còn có thể tạo ra nhiều hình ảnh khác nhau từ đầu - từ những bức vẽ sơ sài đến những bức tranh thực tế hoàn chỉnh. Bạn có thể thử đồ họa máy tính bằng cách sử dụng ví dụ vẽ một kim tự tháp có kết cấu và thể tích. Điều này rất dễ thực hiện nếu bạn làm theo hướng dẫn từng bước.
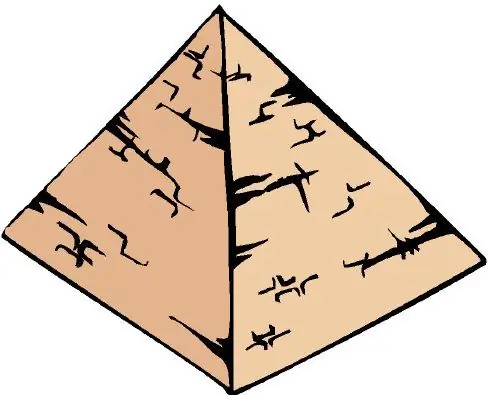
Hướng dẫn
Bước 1
Tạo một tài liệu mới với kích thước bất kỳ, sau đó mở menu Xem và chọn tùy chọn Lưới - một lưới phụ sẽ được hiển thị trên vùng làm việc của tài liệu. Sau đó, trong cùng một menu, chọn tùy chọn Snap, rồi chọn Snap to -> Grid.
Bước 2
Từ menu Chỉnh sửa, chọn Tùy chọn> Hướng dẫn, Lưới, Lát. Trong cửa sổ xuất hiện, đặt giá trị là 1 inch = 25 mm cho đường lưới. Chọn Công cụ Hình chữ nhật từ thanh công cụ, nhấp vào phím U, sau đó chọn tùy chọn Đường dẫn. Vẽ phần đáy của kim tự tháp, đảm bảo rằng tùy chọn Show Transform Control được chọn trong Control Panel.
Bước 3
Mở rộng cơ sở đã vẽ bằng cách chọn con trỏ góc tương ứng với các mũi tên. Xoay đế để tạo cho nó một góc mong muốn tùy theo phối cảnh. Nhấp đúp vào đế để xác nhận sự thay đổi vị trí của nó. Kéo điểm đánh dấu dưới cùng xuống để mở rộng kim tự tháp trong phối cảnh. Bỏ chọn Hiển thị Điều khiển Chuyển đổi.
Bước 4
Để vẽ các mặt bên của hình chóp, xác định tâm của các đường chéo đi qua hình chóp, sau đó xác định điểm đỉnh của nó, là đỉnh của phương thẳng đứng vuông góc với tâm của đáy hình chóp. Vẽ các mặt của kim tự tháp bằng cách sử dụng Công cụ Pen trên một lớp mới. Để thay đổi màu của kim tự tháp trong tương lai, hãy nhấp vào tùy chọn Fill Layer.
Bước 5
Trên bảng layer, nhấp vào tùy chọn Path Selection và sử dụng công cụ pen, xóa một trong các điểm góc xuất hiện trong hình ảnh. Sau đó chọn công cụ Direct Selection Tool và kéo điểm góc đến điểm đỉnh bằng chuột trái. Lặp lại tương tự cho các điểm còn lại của kim tự tháp - bằng cách này các điểm được di chuyển lên đỉnh sẽ tạo ra các đường dẫn mới và bạn sẽ vẽ các mặt có thể nhìn thấy của kim tự tháp.
Bước 6
Mở lại menu View và bỏ chọn màn hình lưới, sau đó làm cho kim tự tháp trở nên thực tế - tô màu cho nó bằng họa tiết. Chọn tùy chọn Tạo lớp tô mới hoặc lớp điều chỉnh trong bảng lớp và chọn Mẫu trong cửa sổ mở ra. Từ danh sách các kết cấu, hãy chọn kết cấu thích hợp cho bề mặt của kim tự tháp đã vẽ và áp dụng nó. Làm cho bản vẽ tự nhiên hơn bằng cách áp dụng chế độ hòa trộn của các lớp Overlay hoặc Soft Light.