Một cách nhanh chóng để tạo ra một chữ cái theo phong cách vàng là áp dụng tô màu và độ nổi cho lớp thử nghiệm. Tất cả các thông số này có thể được điều chỉnh trong hộp thoại layer style của trình chỉnh sửa đồ họa Photoshop.
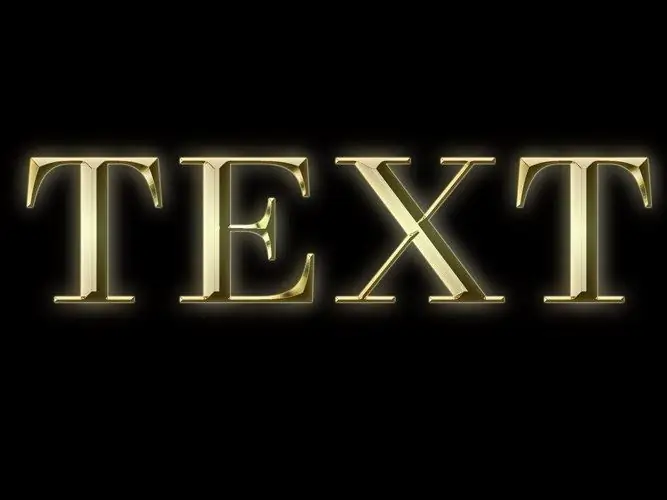
Nó là cần thiết
Chương trình Photoshop
Hướng dẫn
Bước 1
Mở ảnh mà bạn cần viết bằng phông chữ vàng ở trên cùng hoặc tạo tài liệu mới ở chế độ RGB bằng cách sử dụng tùy chọn Mới của menu Tệp. Bật công cụ Paint Bucket Tool và tô màu tối cho lớp của tài liệu đã tạo. Màu này sẽ không ảnh hưởng đến chữ theo bất kỳ cách nào, nhưng chữ vàng trên nền tối sẽ trông ấn tượng hơn nhiều so với trên nền sáng hoặc trong suốt.
Bước 2
Tạo một dòng chữ bằng Công cụ Loại ngang. Kiểu lớp bạn sẽ điều chỉnh trông tự nhiên hơn trong phông chữ serif. Bạn có thể thay đổi phông chữ của một dòng chữ đã được tạo bằng cách chọn văn bản và chọn một phông chữ mới từ danh sách thả xuống dưới menu chính.
Bước 3
Tô các chữ cái với một gradient phản chiếu từ màu vàng đậm đến màu vàng nhạt. Để thực hiện việc này, hãy sử dụng tùy chọn Gradient Overlay trong nhóm Layer style của menu Layer. Nhấp vào thanh gradient để mở cửa sổ cài đặt gradient. Chọn điểm đánh dấu màu ngoài cùng bên trái, nhấp vào hình chữ nhật có màu xuất hiện trong cửa sổ tùy chọn và chọn màu vàng đậm từ bảng màu mở ra. Theo cách tương tự, đặt màu vàng nhạt cho điểm đánh dấu bên phải.
Bước 4
Để dễ dàng kết hợp màu sắc cho gradient, hãy mở hình ảnh của một đối tượng vàng trong Photoshop. Để chọn màu tối nhất trong gradient, hãy nhấp vào phần tối nhất của mục này. Phần nổi bật của hình ảnh sẽ giúp bạn khớp với phần sáng của gradient.
Bước 5
Trong trường Kiểu của cửa sổ Cài đặt Tô màu Gradient, chọn Đã phản chiếu. Do đó, chữ phải có các cạnh tối và một trung tâm sáng. Nếu phần đầu và phần cuối của các chữ cái nhạt hơn phần giữa, hãy chọn hộp kiểm Đảo ngược.
Bước 6
Để điều chỉnh độ nổi, hãy chuyển đến tab Bevel and Emboss. Chọn Inner Bevel từ danh sách Style và Chisel Hard từ danh sách Technique. Điều chỉnh thông số Size để các chữ có cạnh sắc nét. Từ danh sách Đường viền bóng, chọn Cone, Ring hoặc Ring-double, tùy theo cài đặt nào văn bản của bạn sẽ trông giống thực nhất. Nếu sau khi điều chỉnh độ bóng, có tiếng ồn trên dòng chữ, hãy chọn hộp kiểm Chống răng cưa.
Bước 7
Phông chữ vàng đã sẵn sàng. Tùy chọn thêm ánh sáng bên ngoài cho các chữ cái bằng cách chuyển đến tab Outer Glow. Các thông số Spread và Size chịu trách nhiệm về kích thước của ánh sáng và Độ mờ, như bạn có thể đoán, về độ trong suốt của nó. Bạn có thể để màu mặc định là màu phát sáng.






