Chắc chắn bạn đã hơn một lần gặp trên tạp chí, trong sách và trong những bức ảnh tìm thấy trên mạng, những bức ảnh đẹp và huyền bí, cho thấy những tia sáng rơi xuống từ bầu trời. Có thể chụp những tia như vậy trong tự nhiên, nhưng không dễ - sử dụng Photoshop và vẽ những tia như vậy trên bất kỳ bức ảnh kiến trúc hoặc tự nhiên nào của bạn sẽ thuận tiện hơn nhiều.
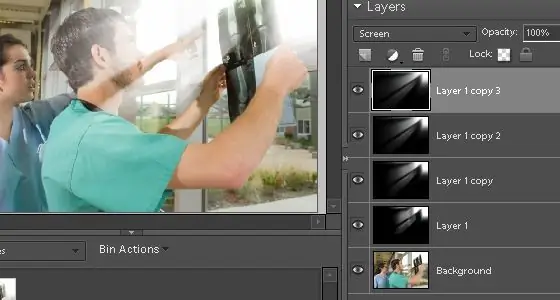
Hướng dẫn
Bước 1
Để tạo hiệu ứng tia sáng rơi xuống, hãy sử dụng phiên bản mới nhất của trình chỉnh sửa đồ họa Adobe Photoshop. Mở ảnh có nguồn sáng, chẳng hạn như bầu trời hoặc cửa sổ lớn. Nhân đôi layer chính (Duplicate Layer), sau đó chọn một bản sao cho công việc và thêm Layer Mask cho nó trên bảng layer.
Bước 2
Mở phần Mức độ và di chuyển thanh trượt đến vị trí sao cho hình ảnh trở nên tối nhất có thể và các khu vực sẽ trở thành nguồn sáng vẫn sáng. Chọn Công cụ Brush từ thanh công cụ và chọn màu đen trên bảng màu, tô hoàn toàn tất cả các vùng của bức ảnh, giữ nguyên các nguồn sáng.
Bước 3
Thay đổi chế độ hòa trộn của lớp thành Màn hình, sau đó mở phần bộ lọc và chọn Blur> Radial Blur. Đặt lượng mờ thành giá trị lớn nhất - 100 và trong phần Phương pháp làm mờ, chọn hộp Thu phóng.
Bước 4
Điều chỉnh độ mờ xuyên tâm để trong hình ảnh trong cài đặt, các đường phân kỳ theo các hướng khác nhau so với góc đặt nguồn sáng của bạn trong ảnh (ví dụ: từ phía trên bên phải). Bấm OK.
Bước 5
Sau đó, nhân đôi lớp và áp dụng lại tùy chọn Radial Blur để làm cho ánh sáng bão hòa hơn. Lặp lại hành động này khoảng ba đến bốn lần, sau đó chọn lớp trên cùng của bảng các lớp và hợp nhất nó với các lớp nhân bản thấp hơn, giữ nguyên lớp ban đầu.
Bước 6
Bây giờ, để lớp nhân bản đang hoạt động, hãy mở phần Hue / Saturation trong menu và tăng độ bão hòa của các tia, sau đó mở chế độ thay đổi màu Color Balance và nhấp vào mục Colorize để tô màu các tia trong bóng râm mong muốn - cho ví dụ, cung cấp cho họ một màu vàng.
Bước 7
Điều chỉnh cài đặt Độ sáng / Độ tương phản để hoàn tất quá trình xử lý ảnh và lưu ảnh.






