Làm việc với khối lượng là giai đoạn cuối cùng trong việc tạo ra một bản vẽ. Dù bạn làm việc gì - với phấn và than, bút chì và tẩy, sơn dầu hoặc màu nước hay cọ ảo trong Photoshop - luật sáng và bóng đều giống nhau trong mọi trường hợp. Với sự trợ giúp của ánh sáng và bóng tối, bạn có thể làm cho một chi tiết lồi hoặc lõm, gần hoặc xa. Cân nhắc làm việc với khối lượng trong trình chỉnh sửa đồ họa.
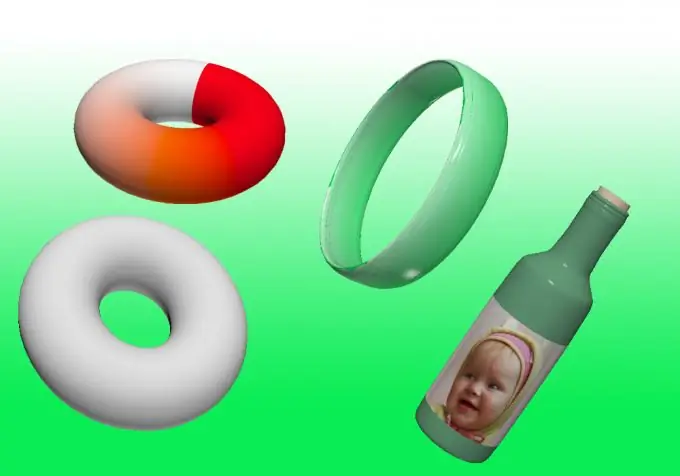
Hướng dẫn
Bước 1
Làm việc với các đối tượng 3D có sẵn trong Adobe Photoshop bắt đầu từ phiên bản CS3 Extended.
Bước 2
Mở chương trình và tạo tài liệu mới (Ctrl + N) hoặc mở tài liệu hiện có (Ctrl + O). Đảm bảo tạo một lớp mới mà bạn sẽ thử nghiệm với hình ảnh thể tích.
Bước 3
Tô màu cho lớp với bất kỳ màu nào. Sử dụng công cụ "Gradient" hoặc "Paint Bucket" cho việc này.
Bước 4
Trong bảng điều khiển phía trên, bạn sẽ thấy dòng chữ 3D. Di con trỏ qua nút: bạn sẽ thấy menu các khả năng 3D mà phiên bản trình chỉnh sửa đồ họa của bạn cung cấp. Thí nghiệm. Ví dụ: bằng cách sử dụng công cụ New Shape From Layer, bạn có thể biến dạng nền hiện có thành hình lập phương, hình nón, vòng, hình cầu, lon nước ngọt hoặc tạo hình ảnh dán trên chai rượu ảo.
Bước 5
Hình dạng đã tạo có thể được chuyển đổi bằng cách sử dụng các công cụ xuất hiện trong thanh bên khi tạo đối tượng 3D.
Bước 6
Trong cài đặt kết xuất (3D -> Rendering Settings) bạn có thể thiết lập khả năng phản xạ, khúc xạ của các tia trong hình.
Bước 7
Để sử dụng hình dạng thể tích thu được khi tạo ảnh ghép, tốt hơn là bạn nên sắp xếp lại lớp. Để thực hiện việc này, hãy chuyển đến "Lớp" -> "Rasterize" -> 3D. Sẽ không còn có thể thay đổi góc nhìn của một nhân vật đã được kích hoạt; nó sẽ không thể sử dụng các công cụ để làm việc với một đối tượng 3D. Nhưng có thể làm việc với nó như với một hình ảnh - thay đổi màu sắc, độ sáng, độ tương phản, v.v.
Bước 8
Chương trình có thể cung cấp cho bạn cảnh báo rằng tăng tốc phần cứng OpenGL / GPU bị tắt. Nó bị tắt theo mặc định trên tất cả các hệ thống.
Bước 9
Để kích hoạt nó, bạn cần vào "Chỉnh sửa" -> "Hiệu suất" -> "Bật kết xuất OpenGL"






