Adobe Photoshop có một loạt các công cụ để chỉnh sửa ảnh và tạo ảnh mới từ đầu. Một trong những công cụ chính là lựa chọn các đối tượng riêng lẻ để cắt và dán tiếp theo, cũng như để tạo chuyển tiếp mượt mà khi tạo các hiệu ứng khác nhau. Đây là nơi mà khả năng bo tròn các cạnh trở nên hữu ích.
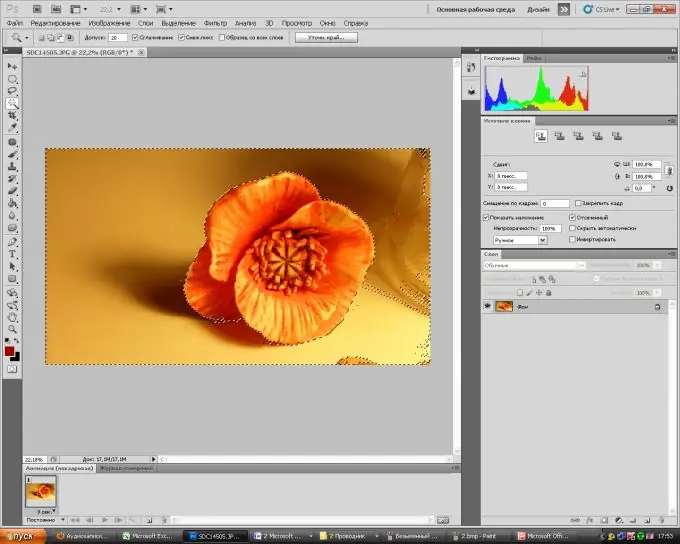
Hướng dẫn
Bước 1
Mở menu Tệp trong Adobe Photoshop, sau đó Mở. Chọn một hình ảnh bạn sẽ làm việc. Bạn chỉ cần dùng chuột kéo hình ảnh vào cửa sổ làm việc của chương trình.
Bước 2
Chọn "Lasso" từ thanh công cụ. Bằng cách nhấp chuột phải vào biểu tượng công cụ, bạn có thể chọn "Rectangular Lasso" hoặc "Magnetic Lasso" từ trình đơn thả xuống. Nếu nền của hình ảnh chắc chắn, thì bạn có thể nhanh chóng chọn nó với sự trợ giúp của "Magic Wand" nằm dưới công cụ "Lasso". Chọn khu vực của bản vẽ bạn muốn.
Bước 3
Bạn có thể sửa các ranh giới lựa chọn bằng cách sử dụng công cụ Quick Mask. Nó thường nằm ở dưới cùng của thanh công cụ tiêu chuẩn. Sử dụng một bàn chải hoặc công cụ tẩy, chọn các khu vực bạn cần (công cụ tẩy sẽ trừ khu vực đó khỏi vùng chọn và ngược lại, bút vẽ sẽ thêm vào). Nhấp lại vào mặt nạ nhanh. Bây giờ bạn có một lựa chọn gần nhất có thể với những gì bạn muốn.
Bước 4
Nó vẫn còn để làm tròn các cạnh để làm cho quá trình chuyển đổi mượt mà hơn. Để thực hiện việc này, hãy quay lại chế độ lựa chọn (bằng cách nhấp vào bất kỳ công cụ lựa chọn nào). Trên bảng điều khiển trên cùng, bạn sẽ thấy một nút "Chỉ định. cạnh … ". Nhấn vào nó. Trong cửa sổ mở ra, bạn có thể điều chỉnh bán kính phát hiện các cạnh của vùng chọn. Ngoài ra, bằng cách di chuyển các thanh trượt để làm mịn, làm mịn, tạo độ tương phản, bạn có thể đạt được mức độ của các hiệu ứng này mà bạn cần. Sử dụng công cụ Move Edge để làm cho vùng chọn lớn hơn hoặc nhỏ hơn.
Bước 5
Bây giờ bạn có thể làm với đối tượng đã chọn theo ý muốn - cắt nó ra, hoặc thêm hiệu ứng vào nền hoặc chính đối tượng.






