Các ứng dụng hình ảnh kỹ thuật số ngày nay có khả năng to lớn. Ngoài việc thao tác các bộ phận của raster, chúng cung cấp một phương tiện để nhập và chuyển đổi nhãn văn bản. Do đó, nếu bạn cần vẽ một bức tranh từ các chữ cái, bạn nên làm điều đó trong trình chỉnh sửa đồ họa raster hiện đại.
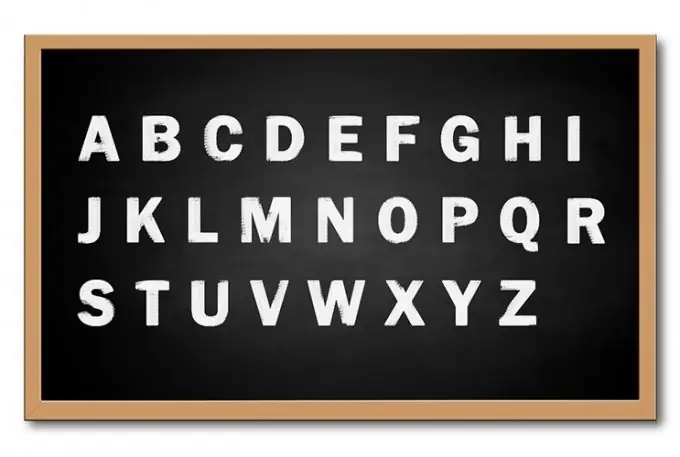
Nó là cần thiết
trình chỉnh sửa đồ họa GIMP phiên bản 2.x.x
Hướng dẫn
Bước 1
Tạo tài liệu mới trong GIMP. Trong menu chính, chọn các mục "Tệp" và "Mới …" theo thứ tự hoặc nhấn Ctrl + N. Trong cửa sổ "Tạo hình ảnh mới" xuất hiện, nhập độ phân giải hợp lý và vật lý của hình ảnh, chọn không gian màu và màu nền. Nhấp vào nút OK.
Bước 2
Kích hoạt công cụ Loại: Tạo và Chỉnh sửa Lớp Văn bản. Công cụ được kích hoạt bằng cách nhấn vào nút có biểu tượng hình chữ “A” nằm trên thanh công cụ.
Bước 3
Tạo một lớp văn bản. Nhấn nút chuột trái ở bất kỳ vị trí nào trên hình ảnh và trong khi giữ nó, di chuyển con trỏ theo chiều dọc và chiều ngang. Một khung sẽ được hiển thị và kéo dài phía sau con trỏ. Thả nút chuột trái. Một hộp thoại xuất hiện để nhập văn bản. Nhập bất kỳ chữ cái nào. Nhấp vào nút "Đóng" trong hộp thoại.
Bước 4
Chọn kích thước và kiểu chữ ưa thích của bạn cho chữ bạn tạo. Trên thanh công cụ trong phần "Văn bản", nhấp vào nút bên cạnh chú thích "Phông chữ". Danh sách các kiểu chữ sẽ mở rộng. Nhấp chuột vào bất kỳ điểm nào của nó. Trong hộp văn bản Kích thước, hãy nhập giá trị cho kích thước phông chữ. Trong danh sách bên cạnh, hãy chỉ định các đơn vị cho giá trị thứ nguyên.
Bước 5
Chỉ định các tùy chọn kiểu chữ cho đầu ra văn bản. Chọn các tùy chọn căn chỉnh bằng cách nhấp vào nút từ nhóm "Căn đều". Nhập thụt lề dòng đầu tiên, khoảng cách dòng và khoảng cách chữ cái vào các hộp bên dưới.
Bước 6
Đặt màu của văn bản. Nhấp vào nút bên cạnh nhãn "Màu" trên thanh công cụ. Trong hộp thoại "Màu văn bản", chọn màu mong muốn. Nhấp vào nút OK.
Bước 7
Chuyển đổi và di chuyển hộp văn bản. Nếu cần, hãy xử lý lớp văn bản đã tạo bằng các công cụ chuyển đổi (chẳng hạn như "Đường cong", "Phối cảnh", "Xoay", "Tỷ lệ", "Gương") và bộ lọc. Điều chỉnh vị trí của hộp văn bản so với nền.
Bước 8
Vẽ một hình ảnh của các chữ cái. Lặp lại các bước 2-7 nhiều lần nếu cần để tạo ra hình ảnh kết quả.
Bước 9
Lưu hình ảnh vào một tệp. Nhấn Ctrl + S hoặc chọn "Tệp" và "Lưu" từ menu. Chỉ định tên tệp, định dạng của nó và thư mục lưu trữ. Nhấp vào nút Lưu.






