Cắt hình minh họa thành các phần bằng nhau không phải là một nhiệm vụ đặc biệt khó khăn, nhưng khá tốn thời gian và công sức. Đặc biệt nếu bạn làm điều đó một cách "thủ công". May mắn thay, Adobe Photoshop cho phép bạn tự động cắt tác phẩm nghệ thuật của mình thành bất kỳ phần nào bằng nhau. Và theo đúng nghĩa đen chỉ trong vài giây và với độ chính xác cao.
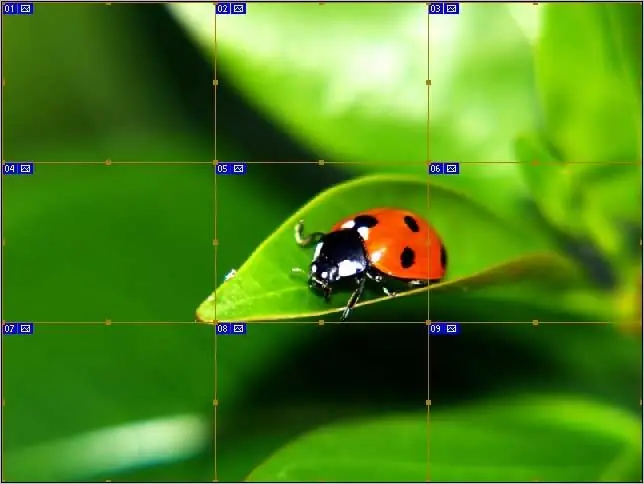
Nó là cần thiết
Adobe Photoshop 7 trở lên
Hướng dẫn
Bước 1
Mở hình ảnh bạn định cắt (Ctrl + O). Khi tệp mở ra, hãy đảm bảo có đủ vùng làm việc màu xám xung quanh hình ảnh. Dung lượng trống này sẽ giúp bước tiếp theo dễ dàng hơn.
Bước 2
Chọn công cụ làm tổ (K). Nó được đánh dấu bằng một vòng tròn màu đỏ trong ảnh chụp màn hình và sử dụng nó để chọn hình ảnh. Đưa công cụ lên góc trên bên phải (đây là nơi mà không gian màu xám có ích - hãy thoải mái "lấy phần thừa" bằng cách vượt ra ngoài đường viền của hình ảnh) và kéo xuống theo đường chéo ở góc dưới bên trái. Khi thực hiện thao tác này, đừng quên nhấn giữ chuột trái.
Nếu bạn làm mọi thứ một cách chính xác, một đường viền mỏng sẽ xuất hiện xung quanh hình ảnh và một nhãn màu xanh có số "01" sẽ xuất hiện ở góc trên bên phải.
Bước 3
Từ menu ngữ cảnh, chọn "Chia lát" (trong phiên bản tiếng Anh của "Chia lát"). Để mở menu ngữ cảnh, chỉ cần nhấp chuột phải vào hình ảnh.
Bước 4
Do đó, một cửa sổ tương tự như trong ảnh chụp màn hình sẽ mở ra. Cửa sổ này được chia thành hai khu vực: chia theo chiều ngang và chia theo chiều dọc. Để truy cập các tùy chọn, bạn cần đánh dấu vào các hộp bên cạnh các mục tương ứng.
Bước 5
Có hai khả năng cắt một bức tranh thành các phần bằng nhau. Bạn có thể chỉ định số lượng bộ phận được yêu cầu ở đầu ra và sau đó chương trình sẽ tính toán độc lập kích thước của từng đoạn hoặc bạn có thể chỉ định kích thước của các đoạn, trong trường hợp đó, chương trình sẽ tính toán số lượng của chúng một cách độc lập.
Trong ví dụ này, hình ảnh sẽ được cắt theo chiều ngang thành ba phần và thành ba phần theo chiều dọc. Như vậy, sẽ có tổng cộng 9 mảnh vỡ.
Chỉ định các thông số cắt cần thiết (số lượng mảnh hoặc kích thước của chúng tính bằng pixel) và nhấp vào "OK" để chấp nhận các thay đổi.
Bước 6
Bạn không cần phải làm bất cứ điều gì khác. Chỉ cần lưu bức tranh đã được cắt thành các phần bằng nhau là đủ. Trong hầu hết các trường hợp, bạn nên lưu hình ảnh dưới dạng Web & Thiết bị ở định dạng jpg.
Kết quả là, bạn sẽ nhận được một số lượng phân mảnh được chỉ định - mỗi phân đoạn nằm trong một tệp riêng biệt. Theo mặc định, tất cả chúng đều được đặt trong thư mục hình ảnh mà Photoshop tạo tự động. Tất cả các tệp kế thừa tên của hình ảnh gốc, mà một số thứ tự được thêm vào (* _01, * _02, * _03, v.v.).






