Nối các tệp âm thanh không phải là một thao tác đặc biệt khó có thể được thực hiện bằng chương trình biên tập âm thanh. Việc lựa chọn các công cụ để ghép các tệp phụ thuộc vào loại kết quả bạn muốn nhận được.
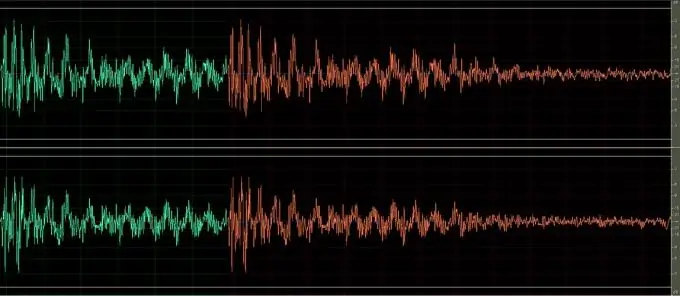
Nó là cần thiết
- - Chương trình Adobe Audition;
- - các tập tin được dán.
Hướng dẫn
Bước 1
Tải các tệp bạn muốn hợp nhất vào một chương trình chỉnh sửa. Điều này có thể được thực hiện bằng cách kéo tệp vào cửa sổ chương trình hoặc bằng cách sử dụng lệnh Mở từ menu Tệp.
Bước 2
Nếu tất cả những gì bạn cần là gắn âm thanh từ tệp này với âm thanh từ tệp khác để chúng phát theo trình tự, hãy sao chép nội dung của tệp thứ hai và dán vào cuối tệp đầu tiên. Để thực hiện việc này, hãy nhấp chuột phải vào tên của tệp thứ hai và chọn Chỉnh sửa tệp. Sử dụng tổ hợp phím Ctrl + A để chọn toàn bộ âm thanh trong tệp. Sao chép nó bằng cách sử dụng các phím Ctrl + C.
Bước 3
Nhấp chuột phải vào tên của tệp sẽ bắt đầu bản âm thanh đã hợp nhất của bạn. Chọn lại Chỉnh sửa tệp. Đặt con trỏ vào nơi bạn muốn dán nội dung của tệp thứ hai. Chèn âm thanh bằng tổ hợp Ctrl + V.
Bước 4
Nghe kết quả bằng cách nhấn phím cách để phát âm thanh. Nếu cần, hãy điều chỉnh âm lượng của các phần của tệp mới. Để thực hiện việc này, hãy chọn bằng chuột phân đoạn của bản ghi âm cần chỉnh sửa và thay đổi âm lượng của nó bằng cách sử dụng bộ lọc Amplify, có thể được tìm thấy trong nhóm Biên độ của menu Hiệu ứng. Điều chỉnh âm lượng bằng thanh trượt và nghe kết quả bằng cách nhấp vào nút phát trong cửa sổ cài đặt bộ lọc. Nếu kết quả của việc áp dụng bộ lọc có vẻ hài lòng với bạn, hãy nhấp vào nút OK.
Bước 5
Nếu bạn muốn phủ âm thanh từ một tệp với âm thanh từ tệp khác, bạn cần có chế độ Multitrack View. Để sử dụng nó, hãy nhấp vào tên của từng tệp, mở menu ngữ cảnh và chọn mục Chèn vào Đa bản nhạc trong đó. Chọn Chế độ xem nhiều bản nhạc từ danh sách thả xuống Không gian làm việc. Bắt đầu phát lại âm thanh kết hợp bằng cách nhấn phím Space. Nếu cần, hãy điều chỉnh âm lượng của một trong các bản nhạc bằng điều khiển Âm lượng.
Bước 6
Nếu cần, bạn có thể chuyển bất kỳ tệp nào liên quan đến tệp kia. Để thực hiện việc này, hãy nhấp vào bản nhạc có âm thanh bạn muốn di chuyển và chọn mục Cắt từ menu ngữ cảnh. Đặt con trỏ vào vị trí mà âm thanh sẽ bắt đầu trên bản nhạc này và dán nó bằng tổ hợp Ctrl + V.
Bước 7
Để lưu tệp từ chế độ Multitrack, hãy sử dụng lệnh Audio Mix Down từ nhóm Xuất của menu Tệp. Chỉ định tên của tệp sẽ được lưu, vị trí trên đĩa nơi tệp sẽ được lưu. Chọn loại tệp từ danh sách thả xuống và nhấp vào nút Lưu.
Bước 8
Nếu bạn đang lưu âm thanh đã dán từ chế độ chỉnh sửa thông thường, hãy sử dụng lệnh Lưu dưới dạng từ menu Tệp.






