Có những ứng dụng chuyên dụng để tạo ô chữ, nhưng bạn có thể làm điều đó trong trình soạn thảo văn bản Microsoft Word. Khó khăn chính trong công việc như vậy sẽ nằm ở số lượng lớn các thao tác định dạng cho các ô của bảng, từ đó trò chơi ô chữ phải bao gồm.
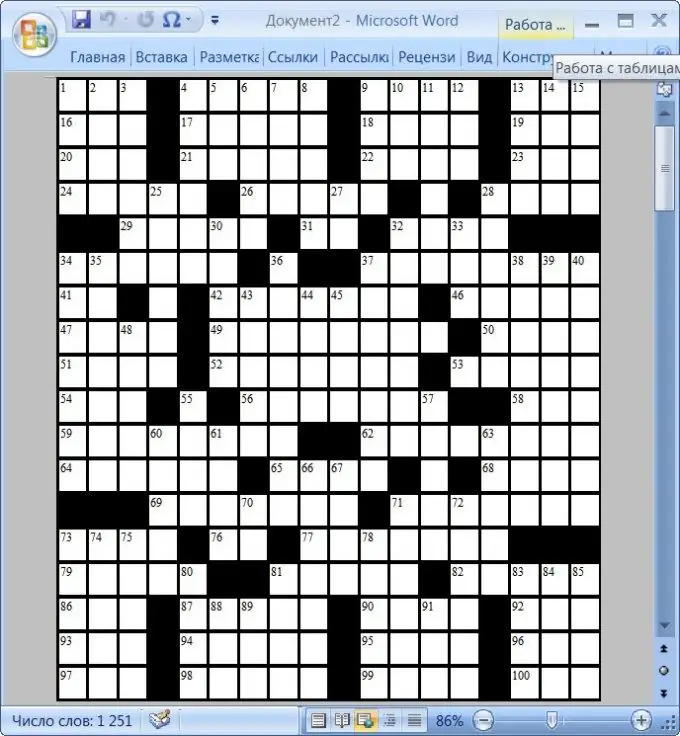
Nó là cần thiết
- - Máy vi tính;
- - Trình soạn thảo văn bản Microsoft Word
Hướng dẫn
Bước 1
Trò chơi ô chữ là một trong những trò giải trí nổi tiếng nhất trên thế giới. Bên cạnh tính giải trí, trò chơi ô chữ là một trò chơi giải đố xuất sắc. Người ta tin rằng các nguyên mẫu đã xuất hiện trong khoảng thời gian từ thế kỷ 1 đến thế kỷ 4. Nhưng trò chơi ô chữ mà chúng ta vẫn quen xem nay đã xuất hiện vào năm 1913 trên tờ New York World ở Anh. Nhưng giờ đây, việc tự tạo một trò chơi ô chữ khá dễ dàng. Điều chính là có trí tưởng tượng và thời gian rảnh rỗi.
Bước 2
Tốt nhất là tạo trò chơi ô chữ trước trên một tờ giấy trơn. Tất cả trí tưởng tượng của bạn là cần thiết ở đây. Đưa ra các câu hỏi và vẽ câu trả lời trên một mảnh giấy. Tốt nhất bạn nên lấy một tờ giấy thông thường để trong lồng. Trong trường hợp này, bạn sẽ không mất nhiều thời gian để vẽ các ô vuông. Chúng sẽ được in trên trang tính. Bạn có thể nghĩ ra những câu hỏi với một khía cạnh hài hước. Và bạn có thể đặt câu hỏi dưới dạng thơ. Hoạt động này có thể được gọi một cách an toàn là một "động não" xuất sắc. Bắt đầu với từ dài nhất là câu trả lời cho câu hỏi. Đặt từ này trong ô chữ trong tương lai ở trung tâm theo chiều ngang hoặc chiều dọc. Đây sẽ là sự khởi đầu của trò chơi ô chữ của bạn. Các từ tiếp theo sẽ cần được chọn sao cho chúng khớp chữ cái với các từ khác trong trò chơi ô chữ. Thật tuyệt nếu một số từ có hai hoặc ba chữ cái cùng với các từ khác. Nếu muốn, bạn có thể bỏ qua các ô giữa các từ hoặc chèn từng từ một. Đừng quên về việc đánh số. Điều quan trọng trong các câu hỏi là đánh dấu số theo chiều ngang hoặc chiều dọc, vì có thể có hai từ dưới một số.
Bước 3
Sau khi mẫu ô chữ đã sẵn sàng, đã đến lúc bắt đầu thiết kế. Có rất nhiều chương trình trên Internet cho phép bạn tạo trò chơi ô chữ, nhưng theo quy định, chỉ có phiên bản demo, có giới hạn về thời gian sử dụng hoặc miễn phí mới được cung cấp miễn phí. Một chương trình tuyệt vời để soạn các câu đố ô chữ là Microsoft Word. Tất nhiên, bạn sẽ phải làm việc chăm chỉ, vì việc định dạng các ô trong trò chơi ô chữ sẽ mất phần lớn thời gian, nhưng kết quả là bạn sẽ có được một trò chơi ô chữ chất lượng cao và được thiết kế đẹp mắt do chính bạn tạo ra. Nếu Microsoft office chưa được cài đặt trên máy tính của bạn, hãy tải xuống bộ chương trình này. Nếu muốn, bạn chỉ có thể tải xuống bản thân Word, nhưng các chương trình khác của gói trên máy tính của bạn sẽ không bao giờ thừa.
Bước 4
Khởi động trình soạn thảo văn bản Microsoft Word và chuyển đến tab "Bố cục Trang". Để có đủ số ô của ô chữ vừa với trang, hãy đặt giá trị trường tối thiểu - nhấp vào nút "Trường" và chọn giá trị "Thu hẹp" từ danh sách thả xuống.
Bước 5
Tạo một bảng trên trang. Để thực hiện việc này, hãy chuyển đến tab "Chèn", mở danh sách thả xuống "Bảng" và chọn "Chèn Bảng" trong đó. Bằng cách này, bạn sẽ gọi cửa sổ của hộp thoại cài đặt của bảng đã tạo, trong đó bạn có thể chỉ định số ô cần thiết. Để xác định số lượng ô bạn cần, hãy xem mẫu của bạn đã tạo trước đó trên một mảnh giấy. Để làm điều này, hãy vẽ một đường thẳng đứng ở phía trước của chữ cái đầu tiên ngoài cùng bên trái. Vẽ dòng thứ hai sau chữ cái cuối cùng bên trái. Cũng vẽ các đường ngang phía trên chữ cái đầu tiên trên cùng và bên dưới chữ cái cuối cùng trong trò chơi ô chữ của bạn. Bây giờ hãy đếm xem có bao nhiêu ô nằm giữa các đường ngang. Số này sẽ trở thành số dòng trong bảng được tạo. Theo đó, số ô giữa các dòng dọc sẽ trở thành số cột.
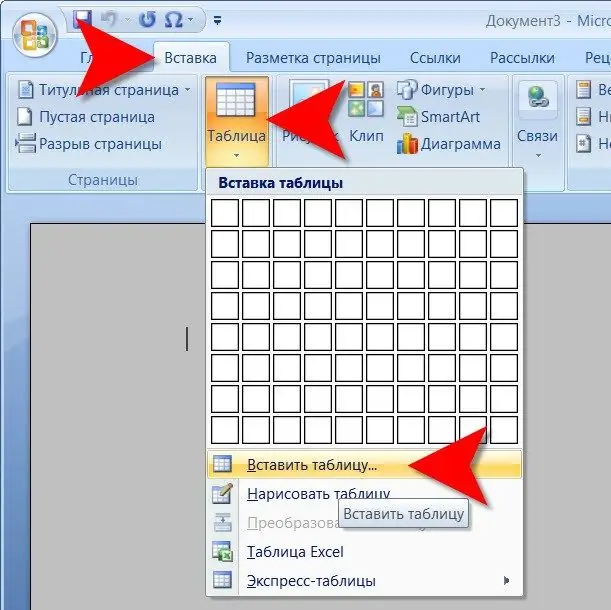
Bước 6
Trong cửa sổ mở ra, chỉ định đủ số hàng và cột trong các trường thích hợp và nhấp vào nút "OK". Trình soạn thảo văn bản sẽ tạo một bảng cần được điều chỉnh để phù hợp với chiều rộng và chiều cao của trang. Hãy để hằng số tự động vẫn là tự động phù hợp.
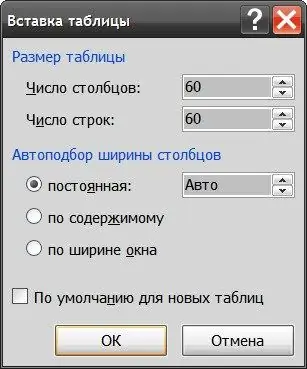
Bước 7
Chọn nhiều cột, nhấp chuột phải vào chúng và chọn Xóa cột cho đến khi cạnh bên phải của bảng vừa với chiều rộng của trang. Tương tự, xóa các dòng không cần thiết không phù hợp với chiều cao của trang tính - chọn, nhấp chuột phải và chọn "Xóa dòng".
Bước 8
Lưu mẫu này để lần sau bạn không lặp lại quy trình này cho trò chơi ô chữ tiếp theo. Để thực hiện việc này, hãy mở menu trên nút tròn lớn "Văn phòng", đi tới phần "Lưu dưới dạng", chọn "Mẫu Word" và chỉ định tên và vị trí của mẫu.
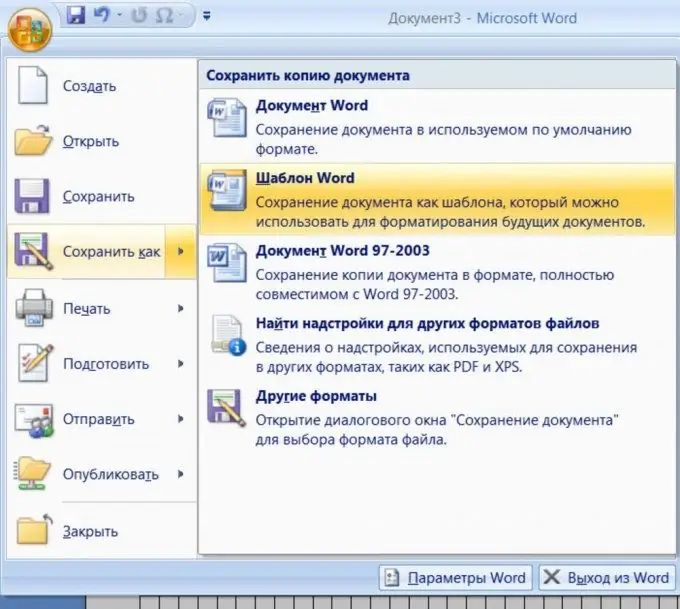
Bước 9
Bây giờ sao chép các mục trả lời trong trò chơi ô chữ từ mẫu của bạn. Hãy tự mình kiểm tra kỹ, vì nếu sau đó một số từ không hội tụ, thì lỗi sẽ khá khó tìm. Có thể mất khá nhiều thời gian để tìm ra lỗi đánh máy.
Bước 10
Tô màu cho các ô chưa sử dụng còn lại với màu mong muốn. Để làm điều này, hãy chọn một số ô. Điều này có thể được thực hiện, ví dụ, bằng cách giữ phím CTRL, di con trỏ chuột qua ô mong muốn và khi nó trở thành một mũi tên màu đen, nhấp vào nút bên trái. Sau khi chọn đủ số lượng ô, hãy nhấp chuột phải vào chúng và nhấp vào mục "Viền và Tô" trong trình đơn ngữ cảnh.
Bước 11
Chọn màu mong muốn (ví dụ: đen) từ danh sách thả xuống dưới nhãn "Tô màu" và nhấp vào nút "OK". Lặp lại các quy trình lựa chọn và điền cho đến khi tất cả các ô không sử dụng đã được xử lý.
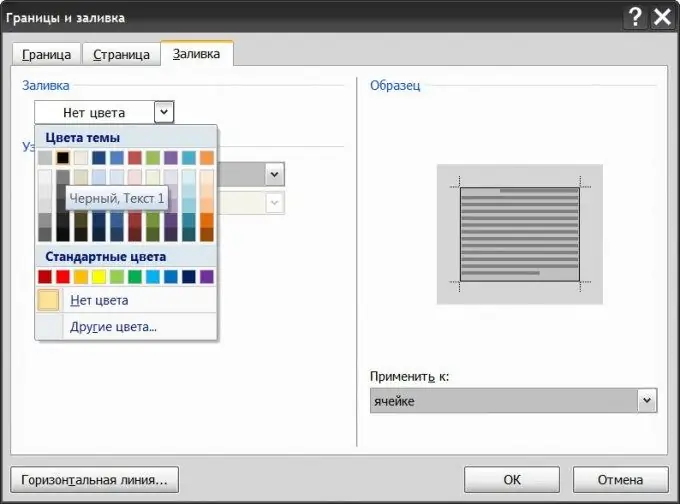
Bước 12
Thêm trang thứ hai vào tài liệu của bạn và tạo danh sách các câu hỏi được đánh số trên đó phù hợp với các từ trong trò chơi ô chữ của bạn.
Bước 13
Nhập các số vào các ô mong muốn của trò chơi ô chữ và xóa các chữ cái của các từ. Điều này hoàn thành việc tạo ra trò chơi ô chữ.
Bước 14
Bạn có thể thấy câu đố ô chữ của mình sẽ trông như thế nào sau khi in. Để thực hiện việc này, hãy chọn toàn bộ bảng nơi ô chữ được tạo và bỏ chọn hộp trong phần "Đường viền" của menu từ mục hiển thị lưới. Bây giờ bạn sẽ thấy chính ô chữ mà không cần bất kỳ dòng phụ trợ nào.






