Trong Photoshop, bạn không chỉ có thể vẽ ảnh và chỉnh sửa ảnh mà còn có thể tạo các hiệu ứng văn bản gốc và sống động giúp bạn tạo ra một dòng chữ đẹp và khác thường cho quảng cáo, trang web hoặc blog. Chỉ sau một giờ rảnh rỗi, bạn có thể vẽ văn bản sáng bóng theo phong cách bảng hiệu neon màu trong Photoshop.
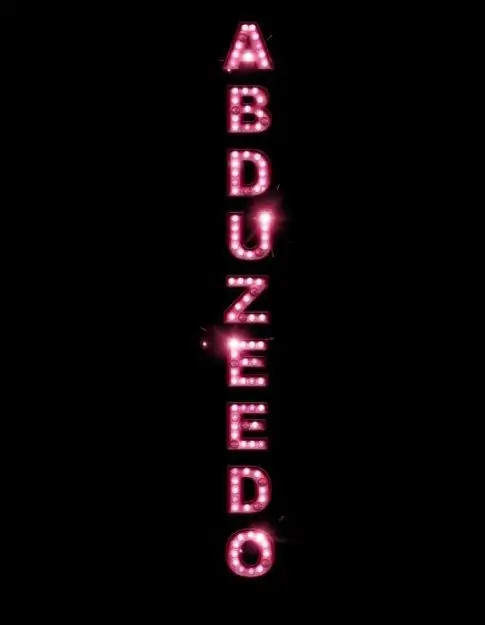
Hướng dẫn
Bước 1
Tạo một tài liệu mới trong Photoshop và tô nền bằng màu đen. Chọn Công cụ Loại dọc từ Hộp công cụ và nhập bất kỳ văn bản nào bạn muốn làm cho sáng bóng. Sau đó, mở menu Lớp và chọn phần Kiểu lớp.
Bước 2
Trong cửa sổ mở ra, chọn tab Drop Shadow. Đặt chế độ hòa trộn của bóng đổ thành Multiply. Bây giờ, hãy chuyển đến tab Inner Shadow và thêm bóng bên trong vào văn bản ở chế độ Color Burn. Sau đó, chọn tab Bevel and Emboss ở chế độ Pillow Emboss, rồi trên tab Color Overlay, chọn hộp bằng cách chỉ định màu mong muốn.
Bước 3
Đánh nét văn bản bằng bất kỳ màu nào đậm hơn màu phông chữ chính bằng cách nhấp vào tab Stroke và chọn độ dày nét vẽ (một pixel là đủ). Bây giờ đặt Outer Glow Opacity thành 62% và Blending Mode thành Color Dodge. Bấm OK.
Bước 4
Chuyển đến menu Hình ảnh và chọn tùy chọn Điều chỉnh> Màu sắc / Độ bão hòa. Chọn tùy chọn Colorize, sau đó thay đổi tông màu thành tông màu phù hợp với bảng màu của văn bản của bạn. Nhân đôi layer và loại bỏ bóng và ánh sáng bên ngoài khỏi menu Layer Style. Sau đó, từ menu Bộ lọc, chọn Blur> Gaussian Blur với Bán kính 20 px.
Bước 5
Thay đổi Chế độ hòa trộn của các lớp thành Color Dodge, sau đó sử dụng một công cụ tẩy mềm có độ cứng bằng 0 và kích thước nhỏ để xử lý hình ảnh, đặt "đèn" trên bề mặt của các chữ cái. Để hiện thực hơn, hãy làm cho một số đèn bị cháy và để chúng thực hơn, bạn có thể sao chép hình ảnh của đèn neon từ ảnh của bất kỳ bảng hiệu neon nào và sử dụng nó làm bút vẽ.
Bước 6
Từ menu Layer Style, chọn tab Drop Shadow và đặt bóng cho các chữ cái. Thêm đèn flash trên một số chữ cái bằng cách sử dụng các bàn chải tương ứng dưới dạng các vùng sáng nổi bật. Thay đổi chế độ hòa trộn của lớp thành Màn hình.
Bước 7
Nhân đôi các đèn flash và đặt chúng ở những vị trí mong muốn phía trên một số chữ cái. Làm mờ hình ảnh bằng bộ lọc Gaussian Blur bán kính nhỏ. Thêm bất kỳ kết cấu nền nào vào hình ảnh trên một lớp mới để có được nền đẹp phía sau văn bản và áp dụng hiệu ứng ánh sáng cho nó.






