Chụp ảnh, cắt dán, sổ lưu niệm và nhiều công việc sáng tạo khác thường đòi hỏi những nét chữ đẹp, và đối với những chữ cái đó, bạn có thể tạo ra những chữ cái bắt mắt và nguyên bản bằng cách sử dụng Adobe Photoshop. Một ví dụ về các chữ cái như vậy là phông chữ thể tích trong suốt giống như các hình thủy tinh lấp lánh hoặc các yếu tố trang trí khác.
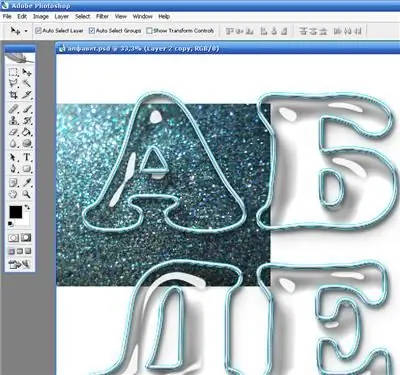
Hướng dẫn
Bước 1
Mở một tài liệu mới và tạo một canvas có nền trắng với kích thước bất kỳ. Từ thanh công cụ, chọn công cụ văn bản và với bất kỳ phông chữ nào có thể đọc được bạn thích, viết trên nền trắng tất cả các chữ cái trong bảng chữ cái, cũng như số và dấu chấm câu.
Bước 2
Sao chép lớp văn bản (Ctrl + J) và sau đó nhấp chuột phải vào lớp văn bản và chọn tùy chọn kiểu Rasterize. Tắt lớp văn bản trước đó bằng cách nhấp vào biểu tượng con mắt.
Bước 3
Tìm và tải xuống kiểu Water Drops cho Photoshop hoặc tìm nó trong danh sách các kiểu nếu nó đã được cài đặt trong chương trình của bạn. Sử dụng Hiệu ứng Quy mô để thay đổi kiểu cho phù hợp với kích thước của các chữ cái, áp dụng nó vào lớp văn bản để tạo hiệu ứng thủy tinh.
Bước 4
Chọn các chữ cái kính bằng cách nhấp Ctrl vào lớp, sau đó tạo một lớp mới, mở menu Chỉnh sửa và chọn tùy chọn Stroke. Trong cài đặt, chỉ định độ dày mong muốn của đường viền của các chữ cái. Đường viền phải ở bên ngoài - đặt tùy chọn Bên ngoài. Bấm OK rồi bấm Bỏ chọn để bỏ chọn.
Bước 5
Áp dụng một kiểu khác cho nét từ bảng Kiểu - Kiểu Bạc. Đường viền sẽ chuyển sang màu bạc. Tìm một hình ảnh riêng biệt của kết cấu mà bạn sẽ điền vào các chữ cái - ví dụ, một bức ảnh lấp lánh màu bạc. Đặt hình ảnh được tìm thấy dưới dạng một lớp mới dưới lớp có các chữ cái trong bảng màu. Giảm kích thước của hình ảnh và vừa với chữ cái đầu tiên.
Bước 6
Tạo một bản sao của hình ảnh có họa tiết trên một lớp riêng biệt và thay thế lần lượt hình ảnh cho từng chữ cái và số, đồng thời cắt bỏ những phần thừa của hình ảnh vượt ra ngoài đường viền của chữ cái.
Bước 7
Để giữ phần trên của chữ cái trong suốt trong khi vẫn giữ phần dưới đầy đủ, hãy phóng to và chỉnh sửa từng chữ cái một, chọn một phần của lớp tô bằng công cụ Lasso. Nhấn Delete để xóa một phần hình ảnh bên trong chữ cái.
Bước 8
Tinh chỉnh các hình nền chữ cái bằng một cục tẩy. Đường viền cắt của hình ảnh có thể được làm mờ bằng công cụ Blur hoặc Smudge. Để làm cho nội dung của bức thư trông ba chiều, hãy áp dụng hiệu ứng Bevel and Emboss cho nó trong cài đặt lớp.






