Một bức ảnh ồn ào không phải là một bức ảnh hét hết sức. Đây là một loại lãng phí, đôi khi thu được do điều kiện chụp không tốt. Các điểm mờ màu đỏ, xanh lam và xanh lục được phân bổ trên toàn bộ hình ảnh, làm giảm chất lượng hình ảnh nghiêm trọng. Có một số cách để loại bỏ tiếng ồn hạt này.

Hướng dẫn
Bước 1
Cách tốt nhất để đối phó với tiếng ồn là ngăn chặn nó xảy ra. Nhiễu trong ảnh xảy ra trong điều kiện ánh sáng yếu, trong đó máy ảnh hoặc nhiếp ảnh gia buộc phải tăng giá trị ISO lên rất nhiều. Đã ở ISO 400, các yếu tố không liên quan xuất hiện trong ảnh, nhưng nếu ISO được nâng lên 800 hoặc thậm chí 1600, bạn không thể tránh được nhiễu trong ảnh. Các điểm mờ vụng về ảnh hưởng rất nhiều đến chất lượng của hình ảnh; bạn có thể xóa chúng bằng cả các bộ lọc đặc biệt và bằng các công cụ ban đầu được tích hợp trong trình chỉnh sửa Photoshop.

Bước 2
Để rõ ràng, chúng tôi sẽ không làm việc với toàn bộ hình ảnh, mà chỉ với một phần nhỏ của nó, nơi nhiễu nhiều màu có thể nhìn thấy một cách hoàn hảo. Cách dễ nhất để loại bỏ nó là sử dụng một bộ lọc được thiết kế đặc biệt cho mục đích này. Chúng ta chuyển qua các mục menu như sau Lọc - Tiếng ồn - Giảm tiếng ồn. Khi làm việc với bộ lọc, có sẵn chức năng xem trước nên bạn có thể tùy ý thiết lập các thông số, tập trung vào kết quả thu được. Phương pháp này là phổ biến và nổi tiếng nhất, nhưng có những lựa chọn khác.
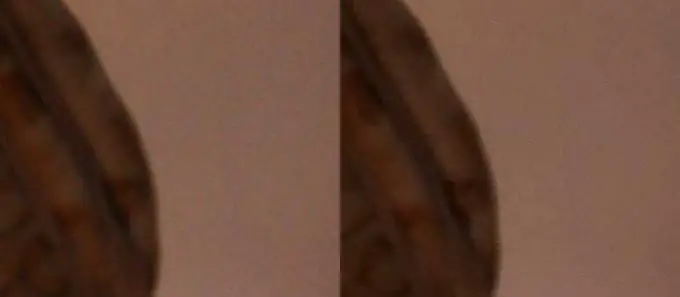
Bước 3
Chuyển đổi hình ảnh từ không gian RGB sang Màu LAB. Điều này được thực hiện dễ dàng Image - Mode -Lab Color. Trong bảng layer, chuyển đến tab Channels, ở đó bạn sẽ thấy các kênh Lab, Lightness, a và b. Áp dụng Gaussian Blur cho cả hai kênh cuối cùng. Lọc - Làm mờ - Gaussian Blur. Giá trị của các thông số bộ lọc sẽ phụ thuộc vào kích thước của ảnh gốc. Sau khi làm mờ cả hai kênh theo cách này, hãy trả ảnh về không gian màu ban đầu Hình ảnh - Chế độ - Màu RGB. Kết quả sẽ như thế này
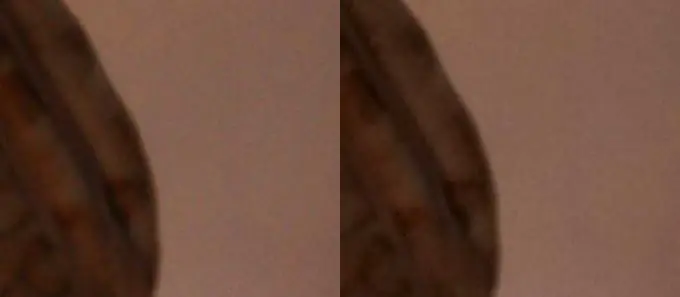
Bước 4
Nếu tiếng ồn quá mạnh mà không có tùy chọn nào ở trên có thể đối phó với chúng, thì bạn có thể thực hiện hành động của một hiệp sĩ, cụ thể là làm đổi màu ảnh. Khử ẩm ảnh sẽ làm mất màu và nhiễu, có nghĩa là ảnh sẽ ít được chú ý hơn. Một chút hạt có thể tạo thêm hiệu ứng cách điệu cho ảnh.

Bước 5
Nếu bạn phải vật lộn rất nhiều và trong một thời gian dài với nhiễu trong các bức ảnh khác nhau, thì tốt hơn là sử dụng các plug-in đặc biệt được sử dụng bổ sung trong Photoshop. Ví dụ, Noisware hoặc Dfine. Với sự trợ giúp của họ, tiếng ồn được loại bỏ có mục đích hơn, hiệu quả loại bỏ tiếng ồn vượt trội hơn nhiều so với các hiệu ứng được cung cấp bởi các công cụ tích hợp của Photoshop.






