Có nhiều kỹ thuật để xử lý video nghệ thuật. Một số hiệu ứng cho phép bạn nhấn mạnh và một số - để thiết lập các chi tiết mong muốn. Trong những thời điểm quan trọng, bạn nên nhấn mạnh đặc biệt để làm chậm khung hình.
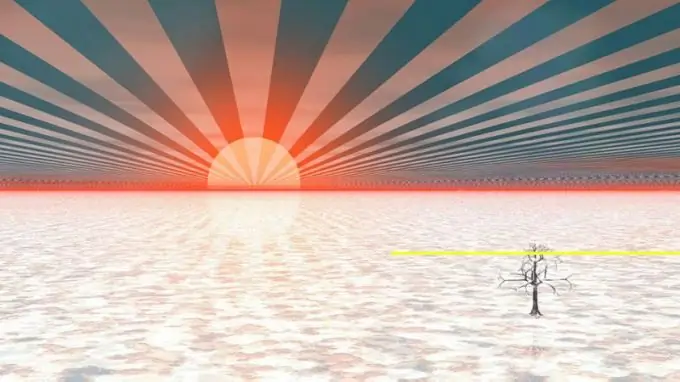
Nó là cần thiết
Trình chỉnh sửa video VirtualDub
Hướng dẫn
Bước 1
Mở video bạn muốn làm chậm trong VirtualDub. Chọn "Mở tệp video …" từ menu hoặc nhấn Ctrl + O. Điều hướng đến thư mục chứa tệp yêu cầu, chọn nó, nhấp vào nút "Mở".
Bước 2
Định cấu hình ứng dụng để quay video đã giải nén. Trong phần menu Video và Âm thanh, hãy chọn các mục Chế độ xử lý đầy đủ. Nhấn Ctrl + P. Trong hộp thoại xuất hiện, chọn mục (RGB / YCbCr không nén) trong danh sách. Bấm OK. Chọn "Nén…" từ menu Âm thanh. Trong danh sách hộp thoại xuất hiện, hãy chọn mục. Bấm OK.
Bước 3
Chia video của bạn thành ba phần và ghi chúng vào đĩa không nén. Phân đoạn đầu tiên sẽ bao gồm tất cả các khung hình từ đầu đến giờ cần làm chậm lại. Đoạn thứ hai sẽ chứa một chuỗi các khung hình chuyển động chậm. Đoạn thứ ba là đoạn video còn lại.
Bấm phím Trang chính. Di chuyển đến khung hình cuối cùng trước lát cắt mà bạn muốn làm chậm. Sử dụng thanh trượt ở cuối cửa sổ, các nút điều hướng và các mục menu Bắt đầu. Bấm phím Kết thúc. Nhấn F7. Chỉ định bắt đầu làm tên của tệp để tạo. Nhấp vào nút Lưu. Chờ video lưu xong.
Nhấp vào Trang chủ. Di chuyển đến khung hình cuối cùng của chuyển động chậm. Nhấp vào Kết thúc. Lưu đoạn video đã chọn. Chỉ định tốc độ thấp cho tên tệp.
Nhấp vào Trang chủ. Chọn Bắt đầu và Kết thúc từ menu. Bấm phím Kết thúc. Lưu phần này của video. Chỉ định kết thúc cho tên tệp.
Bước 4
Mở một phần của video để làm chậm. Nhấn Ctrl + W để đóng tệp hiện tại. Nhấn Ctrl + O. Chọn tệp có tên low-speed.avi. Nhấp vào nút "Mở".
Bước 5
Định cấu hình để tắt xử lý video và âm thanh. Trong phần Video và Âm thanh của menu, hãy chọn các mục Sao chép luồng trực tiếp.
Bước 6
Làm chậm khung hình video. Mở hộp thoại điều khiển tốc độ khung hình Video. Để thực hiện việc này, hãy nhấn Ctrl + R hoặc chọn các mục Video và Tốc độ khung hình… từ menu. Trong nhóm yếu tố chuyển đổi Tốc độ khung hình, hãy chọn tùy chọn Chuyển đổi thành fps và trong hộp văn bản ở bên phải, nhập tốc độ khung hình video hiện tại (nó được hiển thị trong dấu ngoặc đơn bên cạnh tùy chọn Không thay đổi).
Chọn tùy chọn Thay đổi tốc độ khung hình thành (fps) nằm trong nhóm điều khiển Điều chỉnh tốc độ nguồn. Trong hộp văn bản ở bên phải, hãy nhập tốc độ khung hình mong muốn. Tập trung vào giá trị hiện tại của tham số này. Ví dụ: nếu giá trị FPS hiện tại là 25 và bạn cần làm chậm video 5 lần, thì hãy nhập 5 vào trường văn bản.
Bước 7
Lưu video chuyển động chậm. Nhấn F7. Chỉ định tốc độ thấp đã thay đổi làm tên của khung đã lưu. Nhấp vào để lưu . Chờ kết thúc quá trình ghi.
Bước 8
Lắp ráp video thu được từ các đoạn. Nhấn Ctrl + W. Nhấn Ctrl + O. Mở tệp begin.avi. Thêm một phân đoạn chuyển động chậm. Chọn Tệp và Nối đoạn AVI… từ menu, mở tệp đã thay đổi.avi tốc độ thấp. Thêm phân đoạn end.avi theo cách tương tự.
Bước 9
Định cấu hình ứng dụng để lưu video. Mở hộp thoại điều khiển tốc độ khung hình Video bằng cách nhấn Ctrl + R. Đặt các cài đặt ban đầu. Để thực hiện việc này, hãy chọn các tùy chọn Không thay đổi và Xử lý tất cả các khung.
Điều chỉnh cài đặt nén cho luồng âm thanh và video. Kiểm tra các tùy chọn Chế độ xử lý đầy đủ trong menu Video và Âm thanh. Nhấn Ctrl + P. Chọn và định cấu hình bộ mã hóa video. Bấm OK. Chọn các mục menu Âm thanh và Nén…. Chọn và định cấu hình bộ mã hóa âm thanh. Bấm OK.
Bước 10
Lưu video chuyển động chậm của bạn. Nhấn F7. Chỉ định tên cho tệp sẽ được lưu. Nhấp vào để lưu . Chờ kết thúc quá trình ghi.






