Bất kỳ trình chỉnh sửa ảnh nghiêm túc nào cũng có trình xem biểu đồ, một công cụ cho phép bạn xác định chính xác các đặc điểm ánh sáng cụ thể của hình ảnh. Ngoài ra ở các dòng máy ảnh chuyên nghiệp có thể hiển thị trên màn hình, giúp bạn có thể chọn ngay các thông số chụp tối ưu. Đối với người mới bắt đầu, biểu đồ này có vẻ hoàn toàn khó hiểu, nhưng không có gì phức tạp, và bạn có thể dễ dàng xác minh điều này.
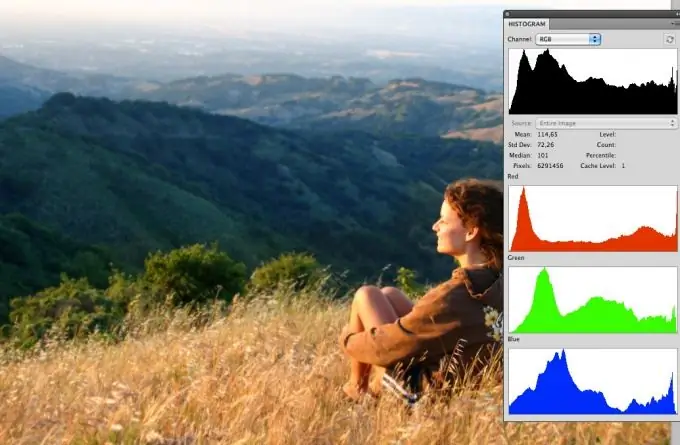
Hướng dẫn
Bước 1
Nếu bạn đang sử dụng chương trình xử lý ảnh thuộc họ Adobe Photoshop, hãy chú ý đến bảng Histogram / Biểu đồ ở phía bên phải của cửa sổ làm việc. Nếu nó không có ở đó, hãy nhấp vào nút Cửa sổ và chọn mục Biểu đồ. Bạn có thể chọn một trong các tùy chọn hiển thị: nhỏ gọn, mở rộng hoặc chế độ hiển thị cho tất cả các kênh màu.
Bước 2
Biểu đồ là một cửa sổ nhỏ có biểu đồ bóng mờ giống như sóng giống như các ngọn núi. Biểu đồ hiển thị số lượng pixel trong các vùng âm khác nhau. Bên trái là vùng bóng đổ, tông màu tối. Phần trung tâm xác định số lượng bán sắc trong hình ảnh. Phía bên phải của biểu đồ hiển thị độ bão hòa của hình ảnh với tông màu sáng.
Bước 3
Để điều chỉnh, đi tới Hình ảnh> Điều chỉnh> Mức. Chọn hộp Xem trước, sau đó bạn có thể xem kết quả của các thay đổi mà không cần đóng cửa sổ Cấp độ. Sử dụng các thanh trượt ở cuối biểu đồ tương tác. Có ba trong số chúng: đen, xám và trắng. Mỗi vùng chịu trách nhiệm về vùng âm tương ứng.
Bước 4
Các đỉnh cao ở phía bên trái của biểu đồ chỉ ra rằng có quá nhiều pixel tối và do đó hình ảnh quá tối. Di chuyển thanh trượt màu đen sang bên phải làm cho hình ảnh tối hơn. Để làm sáng nó, hãy di chuyển thanh trượt màu trắng sang trái. Nếu bạn đang sử dụng máy ảnh, hãy tăng độ phơi sáng.
Bước 5
Các cột có chiều rộng đầy đủ ở phía bên phải biểu thị một số lượng lớn các điểm ảnh sáng, dẫn đến hiện tượng "phơi sáng quá mức" của bức ảnh. Giảm độ phơi sáng (đối với máy ảnh), di chuyển thanh trượt màu đen sang phải hoặc giảm giá trị tương phản của ảnh trong Photoshop.
Bước 6
Các đỉnh ở giữa hình thường không cần chỉnh sửa. Nhưng nếu bạn di chuyển thanh trượt giữa về phía tối, thì tông màu ở giữa sẽ sáng hơn và ngược lại. Tiến hành theo quyết định của riêng bạn.
Bước 7
Nếu không có pixel nào trên biểu đồ ở các vùng cực, thì bạn có thể "cắt bỏ" các phần khỏi các cạnh của biểu đồ (phần ngoài cùng bên trái và ngoài cùng bên phải), tức là di chuyển các thanh trượt đến phần bắt đầu các điểm ảnh. Một hành động này sẽ dẫn đến việc tăng độ tương phản và độ sống động của hình ảnh.
Bước 8
Hãy nhớ rằng, không có cái gọi là biểu đồ hoàn hảo. Ảnh chụp nhanh phong cảnh ban đêm sẽ tự nhiên có biểu đồ chuyển sang bên trái và cảnh mùa đông với lượng tuyết dày đặc sẽ hiển thị nhiều đỉnh núi ở bên phải. Sử dụng dữ liệu về nội dung của tông màu trong hình ảnh làm tài liệu tham khảo khi xây dựng bố cục hoặc chỉnh sửa ảnh đã hoàn thành.






