Gradient là một công cụ lấp đầy đường viền với sự chuyển đổi mượt mà từ màu này sang màu khác trong trình chỉnh sửa đồ họa. Gradient có thể tạo cho đường dẫn một hiệu ứng thể tích, mô phỏng ánh sáng, một tia sáng trên bề mặt của chủ thể hoặc hiệu ứng hoàng hôn trên nền của một bức ảnh. Công cụ này có nhiều mục đích sử dụng, vì vậy việc học cách sử dụng nó để xử lý ảnh hoặc tạo hình minh họa là rất quan trọng.
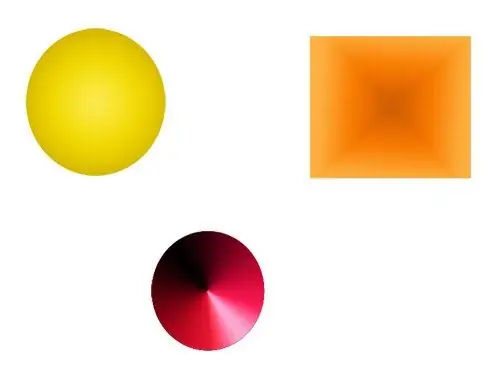
Nó là cần thiết
Máy tính, trình chỉnh sửa đồ họa Adobe Photoshop, Corel Draw, Paint. Net hoặc khác
Hướng dẫn
Bước 1
Mở một hình ảnh trong chương trình hoặc tạo một hình ảnh mới. Tạo đường viền hoặc chọn vùng mong muốn trong ảnh.
Bước 2
Bật Công cụ Gradient trên thanh công cụ của trình chỉnh sửa đồ họa. Đặt con trỏ chuột vào điểm trong vùng chọn hoặc đường dẫn nơi màu đầu tiên của gradient sẽ bắt đầu. Nhấn và giữ nút chuột trái. Di chuyển con trỏ đến điểm mà gradient sẽ chuyển sang màu cuối cùng. Thả nút chuột trái. Đường dẫn đã chọn sẽ tô màu bằng một gradient.
Bước 3
Gradient có thể được đặt thành độ trong suốt, màu sắc và tỷ lệ của chúng tại một điểm nhất định của tô màu. Để làm điều này, hãy mở cửa sổ chỉnh sửa gradient. Để mở cửa sổ chỉnh sửa trong Photoshop - nhấp vào gradient mẫu trong bảng "Options".
Bước 4
Trong cửa sổ mở ra, các tùy chọn có sẵn cho tô màu gradient được hiển thị dưới dạng ví dụ. Để chỉnh sửa một trong các tùy chọn, hãy chọn tùy chọn đó bằng một cú nhấp chuột.
Bước 5
Ở cuối cửa sổ, một mẫu màu chuyển sắc được hiển thị dưới dạng tỷ lệ rộng với các thanh trượt. Các thanh trượt chỉ ra các điểm mà tại đó gradient phải có các đặc tính được chỉ định và trong khoảng thời gian giữa các thanh trượt, màu sắc sẽ chuyển đều từ điểm được chỉ định tại điểm đầu tiên sang màu của điểm thứ hai.
Bước 6
Các thanh trượt ở trên cùng của tỷ lệ đặt độ trong suốt của gradient. Để thay đổi độ trong suốt, hãy nhấp vào thanh trượt mong muốn. Một trường sẽ xuất hiện dưới thang đo, trong đó bạn có thể nhập mức độ minh bạch mong muốn theo phần trăm.
Bước 7
Các thanh trượt ở dưới cùng của tỷ lệ đặt màu sắc của gradient. Bằng cách nhấp vào một trong số chúng, bạn có thể chọn màu mong muốn.
Bước 8
Một gradient có thể có nhiều màu chuyển tiếp. Để đặt thêm một màu - hãy nhấp vào không gian trống ở dưới cùng của tỷ lệ. Một thanh trượt khác sẽ xuất hiện trên đó. Đặt màu bạn muốn cho nó. Thang đo sẽ hiển thị một mẫu màu gradient với một điểm nữa. Bạn có thể di chuyển các thanh trượt bằng cách giữ chúng bằng nút chuột trái để đạt được sự kết hợp mong muốn.
Bước 9
Gradients có nhiều loại có thể định hình các đường viền phẳng. Ví dụ, một gradient xuyên tâm được sử dụng để tạo hình tròn thành quả bóng và hình nón để tạo hình nón. Để tạo ảo giác cho bề mặt có độ phồng, bạn có thể sử dụng một gradient đặc trưng và một gradient hình kim cương có thể được sử dụng để tạo ra các điểm nổi bật.






