Adobe Photoshop đang ngày càng có nhiều người hâm mộ hơn mỗi ngày. Sử dụng các công cụ khác nhau, bạn có thể tạo ra những điều kỳ diệu với những bức ảnh của chúng tôi, biến những bức ảnh bình thường thành những bức ảnh tuyệt vời. Một trong những “điều kỳ diệu” đó là sự thay đổi màu mắt.
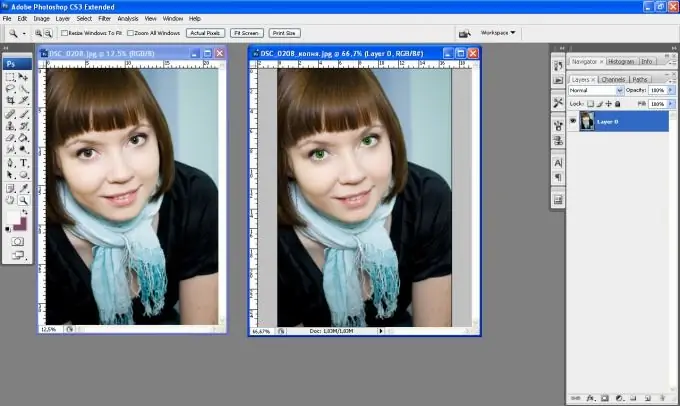
Hướng dẫn
Bước 1
Phóng to hình ảnh để bạn thuận tiện khi làm việc với nó. Sử dụng công cụ Lasso Tool để chọn mắt.
Bước 2
Xin lưu ý: để khi bạn khoanh tròn con ngươi thứ hai, vùng chọn từ cái đầu tiên không biến mất, trong bảng tùy chọn, hãy nhấp vào hình vuông đôi.
Bước 3
Nhấn tổ hợp phím Ctrl + J. Điều này phải được thực hiện để chuyển hình ảnh của đôi mắt sang một lớp khác, vì vậy sẽ dễ dàng hơn khi chỉnh sửa và chỉ làm việc với chúng chứ không phải với toàn bộ hình ảnh. Sau đó, giữ phím Ctrl, nhấp vào biểu tượng lớp con ngươi - nhưng trên lớp chứ không phải trên nhãn lớp - vì vậy chúng tôi sẽ trả lại lựa chọn của đôi mắt để làm việc tiếp theo.
Bước 4
Nhấn tổ hợp phím Alt + Ctrl + D. Một hộp thoại để tạo lông cho các cạnh sẽ xuất hiện, hãy đặt số là 3. Nếu bạn đặt ít hơn, nó sẽ có một cạnh rất cứng, và mắt trông không tự nhiên, và nếu quá nhiều vùng mắt sẽ bị ảnh hưởng.
Bước 5
Tiếp theo: Hình ảnh - Điều chỉnh - Biến thể - một tab sẽ mở ra nơi bạn có thể thay đổi màu mắt ban đầu thành màu mắt mong muốn.
Bước 6
Với tên của màu sắc, hãy chọn màu mắt bạn muốn. Để quay lại nguồn, hãy nhấp vào hình ảnh ở góc trên bên trái - Bản gốc - và thử nghiệm thêm. Khi có được màu mong muốn, hãy nhấp vào OK.
Bước 7
Nhấp đúp vào hình ảnh để bỏ chọn và lưu hình ảnh.






