Khá dễ dàng để cắt bỏ một đối tượng đơn giản có cấu trúc đồng nhất và đường viền đồng đều trong Photoshop từ nền. Thông thường, những người mới bắt đầu sử dụng công cụ lasso hình chữ nhật hoặc từ tính cho việc này. Tuy nhiên, phương pháp lasso không đủ trong trường hợp đối tượng có cấu trúc phức tạp - ví dụ: nếu bạn muốn đặt một bức ảnh của chính mình với những sợi tóc bay trên nền mới mà không thể cắt ra khỏi nền một cách gọn gàng bằng chỉ một lasso hình chữ nhật. Để trích xuất chính xác và thực tế một hình dạng phức tạp từ nền, bạn cần học cách làm việc với các kênh.
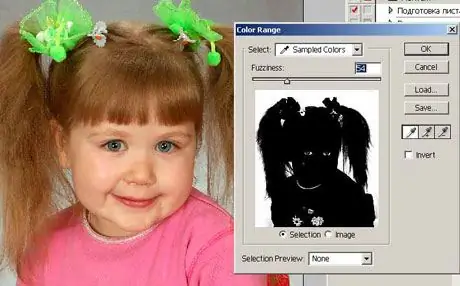
Hướng dẫn
Bước 1
Mở trong Photoshop bức ảnh mà bạn muốn cắt ảnh của người đó. Sau đó, mở bảng Channels bên cạnh bảng layer. Nếu bảng có các kênh không có trong cửa sổ chương trình, hãy mở menu Cửa sổ và chọn mục Kênh.
Bước 2
Nhấp vào tất cả các kênh từ danh sách và đánh dấu kênh nào mà hình ảnh của một người có độ tương phản cao nhất so với nền. Thông thường, kênh tương phản này có màu Xanh lam. Nhân đôi kênh này và sau đó nhấn phím O để chọn công cụ né tránh.
Bước 3
Bạn cũng có thể chọn công cụ bằng cách nhấp vào biểu tượng Dodge trên thanh công cụ. Đặt mức phơi sáng thành 100% và phạm vi thành Ánh sáng. Sử dụng công cụ tô sáng, phác thảo nền xung quanh hình người, để lại các mảnh nhỏ của nó ở các cạnh và đường viền của thân, đầu và tóc.
Bước 4
Sau đó, giảm độ phơi sáng xuống 15% và nhẹ nhàng loại bỏ phần còn lại của nền xung quanh người bằng cách chạm vào các đường viền và cạnh và giảm kích thước của cọ vẽ.
Bước 5
Bây giờ chọn công cụ cọ vẽ (Brush), tạo cho nó một kích thước nhỏ và độ cứng vừa đủ, và chọn màu đen trên bảng màu, tô lên hoàn toàn hình dạng và khuôn mặt của người trong ảnh mà không để lại gần các cạnh.
Bước 6
Đặt giá trị Chế độ trong cài đặt bàn chải thành Lớp phủ. Độ cứng của bàn chải phải là 0% - phác thảo các cạnh chưa được xử lý.
Bước 7
Cẩn thận theo dõi các sợi tóc, làm cho chúng chân thực và chi tiết. Để làm điều này, hãy thay đổi độ mờ và kích thước của bàn chải. Giữ phím Ctrl, nhấp vào bản sao của kênh màu xanh lam, sau đó đảo ngược hình ảnh (Ctrl + Shift + I). Sau đó, nhấp vào kênh RGB trong danh sách để tải hình ảnh màu đầy đủ.
Bước 8
Tạo một lớp mới và sau đó đính kèm một mặt nạ lớp vector. Lựa chọn mà bạn đã thực hiện trong kênh màu xanh lam sẽ được tải dưới dạng mặt nạ và nền trong ảnh chính sẽ bị xóa.






