Bất kỳ bức chân dung nào hay chỉ một bức ảnh đều có thể được miêu tả theo phong cách nghệ thuật đại chúng. Xu hướng nghệ thuật này trở nên phổ biến nhờ Andy Warhol, người đã tạo ra những bức ảnh ghép từ những điều bất ngờ nhất. Thật dễ dàng để tạo hình ảnh theo phong cách này, đặc biệt nếu bạn thành thạo Photoshop.
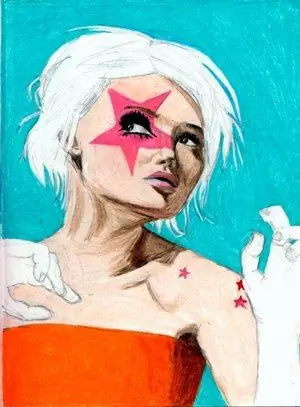
Hướng dẫn
Bước 1
Điều mong muốn là bức ảnh có ranh giới rõ ràng và người nhìn thẳng vào ống kính máy ảnh. Đầu tiên, bạn cần cắt đối tượng khỏi nền gốc và đặt nó trên nền mới. Điều quan trọng là chủ thể và nền phải ở các lề khác nhau. Nếu nền chắc chắn, hãy sử dụng công cụ Magic Wand; nếu không, hãy sử dụng công cụ Pen để chọn nó.
Bước 2
Hình ảnh nghệ thuật đại chúng nổi tiếng với độ tương phản rất cao. Đặt một nền sáng bên dưới lớp làm việc, tức là dưới lớp có đối tượng.
Bước 3
Bây giờ hãy thêm độ tương phản vào hình ảnh. Đảm bảo nằm trên lớp của đối tượng. Chọn "Image - Adjustment - Threshold" (Hình ảnh -> Điều chỉnh -> Ngưỡng). Trong cửa sổ phụ, di chuyển thanh trượt để có đủ bóng và đối tượng vẫn giữ nguyên hình dạng và đường viền của nó.
Bước 4
Chọn các phần của hình ảnh mà bạn sẽ tô màu. Sao chép từng người trong số chúng vào lớp riêng của nó. Để thực hiện việc này, hãy sử dụng các phím alt="Image" + Ctrl + J. Đặt tên cho mỗi lớp. Thay đổi chế độ hòa trộn thành Multiply. Bấm OK.
Bước 5
Lần lượt kích hoạt từng lớp (Ctrl và nhấp chuột). Chuyển đến menu "Chỉnh sửa - Điền" (Edit -> Fill). Nhấp vào dòng "Sử dụng". Trong cửa sổ mở ra, chọn dòng "Màu". Một bảng màu sẽ hiện ra, bạn hãy chọn một màu tùy thích.
Bước 6
Nhấp đúp vào lớp. Cửa sổ Layer Style sẽ mở ra. Chọn Tô màu. Thay đổi "chế độ hòa trộn" (Blending mode) thành "Màu sắc" (Color). Chọn màu mong muốn, bấm OK. Lặp lại quy trình này cho mỗi lớp.
Bước 7
Lưu hình ảnh ở định dạng.psd, tạo bản sao của các lớp đã sơn. Bây giờ bạn có thể rất dễ dàng thay thế màu của vùng này hoặc vùng đó bằng cách sử dụng "Hue / Saturation" (Màu sắc / Độ bão hòa).






